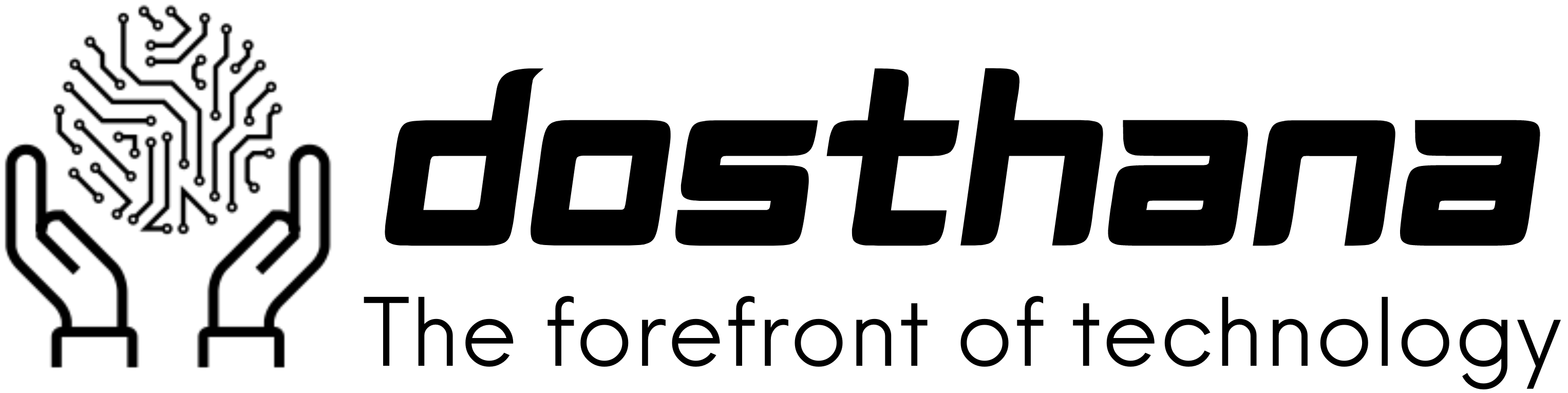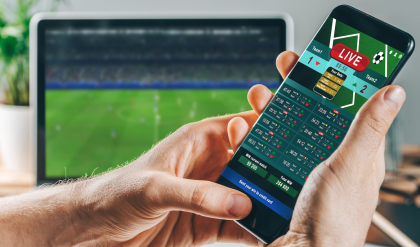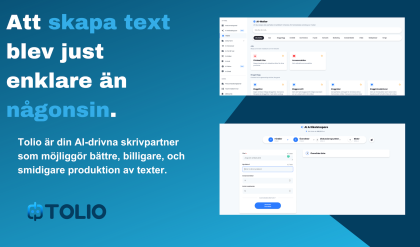Ingenting är mer irriterande än en långsam dator. Det saktar ner din produktivitet och effektivitet och är minst sagt extremt frustrerande och tidskrävande.
När det kommer till skillnaden mellan apple och PC datorer fungerar och arbetar dessa på olika sätt. Med det sagt kommer vi i denna artikel fokusera på PC datorer såsom Windows, från en rad mängd olika märken utöver Apple. En del av tipsen kommer faktiskt att kunna appliceras för Apple ägare också.
Här är våra bästa tips för snabbade PC dator.
Så ökar du din dators (PC) hastighet
1. Använd Microsoft Fix It
Microsoft Fix är ett gratis verktyg från Microsoft som hjälper användare av Windows 7 eller tidigare att rensa upp och utföra många enkla underhållsproblem med datorn.
2. Minska program som laddas upp vid start
Om din dator tar lång tid att starta är det första du vill göra att se allt som det startar när du trycker på strömbrytaren.
För att göra detta, klicka på Windows-knappen, klicka på “kör” och skriv sedan “msconfig” i rutan. Desto fler program som startar när du sätter på datorn, desto långsammare kommer att det att gå.
Klicka på fliken “Startup”. Några saker du inte vill röra är till exempel ditt Antivirus. Andra, till exempel Adobe Acrobat eller Google Toolbar Notifier, behöver du inte starta med din dator.
3. Fragmentera din enhet
Du bör fragmentera din enhet eller schemalägga den för att utföra denna åtgärd automatiskt. I allmänhet kan du göra detta varje månad. Men om du överdrivet laddar ner, flyttar, avinstallerar eller installerar program kan du behöva göra det oftare.
Om din dator går långsamt kan du manuellt analysera disken för att se om den är mer än 10% fragmenterad.
4. Lägg till mer RAM-minne
Det finns några fysiska saker du kan göra för att öka din prestanda också. Du kan och bör lägga till mer RAM-minne tills datorn har kapacitet. När en maskin åldras kan du utvidga dess verktyg med en RAM-uppgradering. Detta innebär att du köper RAM för din dator.
I de flesta fall handlar det helt enkelt om att sätta in eller ta ut minnesstickor. Bärbara datorer är vanligtvis lite svårare och du måste ta bort skruvar, men ändå ganska enkelt. Du kan också låta en servicebutik göra det.
5. Uppgradera till en SSD-enhet
Du kan uppgradera till en SSD-enhet för att få en snabbare dator. Detta kommer att göra att din dator går snabbare, men de är dyrare och har totalt sett mindre lagringskapacitet.
6. Sluta sortera dina e-postmeddelanden
Dagens kontorsanställda står inför med lavin av e-postmeddelanden om dagen. Det traditionella sättet att arkivera varje e-postmeddelande i en specifik mapp tar för lång tid och slösar bort för mycket mental energi. Dessutom kanske slutdestinationen inte är uppenbar veckor eller månader senare, vilket resulterar i att dyrbar tid slösas bort för att hitta ett gammalt e-postmeddelande.
Släpp istället hela hierarkin med Outlook-mappar och håll en handfull baserad på mycket breda kategorier. arbeta, personligt och, att tänka på etc. Ha även en beållare för de mail du vill slänga bort.
7. Stäng aldrig av den bärbara datorn
Bärbara datoranvändare som alltid är på resande fot vet vilket besvär det kan vara att stänga av en bärbar dator, bara för att starta upp den igen en kort stund senare. Varför kan inte bärbara datorer ha den inställningsfunktion som ingår i surfplattor?
Om du tar dig tid att konfigurera din bärbara dator för att gå in i viloläge istället för att stängas av kommer du att kunna arbeta med din dator fortate.
Viloläge håller innehållet i RAM-minnet och viktiga delsystem igång för en försumbar mängd batterilivslängd, vilket hjälper dig att börja upp var de slutade.
8. Ta bort program som inte längre används
Tillsammans med att förhindra att varje app på din dator börjar med Windows bör du också granska vilka program du inte längre behöver och ta bort dem.
Öppna avinstallationsverktyget från din kontrollpanel och använd det för att avinstallera program du inte använder. Jag gör naturligtvis detta regelbundet som en programgranskare.
9. Använd en snabbbild och PDF-visning
Beroende på hårdvaruförsäljare kommer en typisk dator förinstalleras med Adobe PDF Reader för PDF-filer och standardfoton för Windows Photo Viewer för foton. Dessa är perfekt funktionella, men det finns snabbare filvisare för användare som inte behöver tillgång till hela kapaciteten.
10. Ställ in din webbläsare så att den kommer ihåg ditt lösenord
Om du inte redan har gjort det kan du spara en hel del tid att ställa in din webbläsare så att den kommer ihåg ditt lösenord.
11. Byt till en Multi-IM Chat Client
Istället för att installera flera chattprogram för snabbmeddelanden för att kommunicera med olika klienter eller leverantörer, varför inte byta till en chattklient med flera IM, t.ex. Digsby, Pidgin eller Trillian? Dessa stöder populära IM-protokoll som AIM, MSN, Yahoo, Google Talk och Jabber ur lådan, vilket gör det möjligt att starta endast en app istället för flera appar. I slutändan är det lättare att arbeta från ett enda gränssnitt och ha hela chatthistoriken lagrad på en plats.
12. Ställ in din fingeravtrycksscanner
Anger du fortfarande manuellt ditt lösenord varje gång du startar datorn eller när du loggar in efter lunch? De flesta bärbara datorer levereras med fingeravtrycksscannrar som tar bara några minuter att konfigurera. Du behöver inte nödvändigtvis använda tummen; med de flesta fingeravtrycksskannrar kan pekfingret faktiskt vara lättare att skanna. Ett annat alternativ: Att använda ansiktsigenkänning på bärbara datorer som stöder det.
13. Centralisera dina dokument
Sätt ihop alla dina dokument i en enda mapp. Detta gör det inte bara lättare att hitta relevanta arbetsdokument; Att ha allt i en enda mapp gör det också lättare att säkerhetskopiera filerna. Dessutom är det också trivialt att synkronisera en hel mapp med molnet jämfört med att göra det för flera platser på lagringsenheten. Målmappen kan vara “Mina dokument” eller en separat skrivbords- eller C: enhetsmapp.
14. Rengör din enhet
Rensa dina enheter genom att skriva “cleanmgr.exe” i menyn för att komma åt Diskrensning. Det här är rutan “sökprogram och filer” som visar när du trycker på Windows Start-ikonen, vanligtvis längst ner till vänster på de flesta skärmar (även om du kan flytta den till valfri del av skärmen).
15. Överväg att byta från Internet Explorer till Chrome
Om du använder Internet Explorer (IE) som din webbläsare är det dags att uppgradera. Ladda ner Chrome på din dator.
Chrome är snabbare och har färre buggar än Internet Explorer.
16. Rengör din webbläsare
Oavsett din webbläsare bör du rengöra den regelbundet. Om du vill rengöra Chrome klickar du på ikonen för tre staplar i det övre högra hörnet, klicka sedan på “Verktyg”, sedan på “Rengör webbläsningsdata” och markera sedan historikrutorna, cookies och cachade objekt.
Eller ladda ner CCleaner som gör ett bra jobb i de fem bästa webbläsarna, register och Windows, totalt sett.
17. Sök efter och ta bort skadlig programvara
Allt som börjar med ”mal” måste stoppas. Du bör regelbundet skanna ditt system för att bli av med skadlig programvara som kan bromsa din dator. Det finns många antivirus program, både gratis och betalprogram.
Förutom att utföra regelbundna skanningar på din dator för skadlig programvara, bör du också regelbundet söka efter virus och spionprogram.
Få åtkomst till ditt antivirusprogram och utför en skanning manuellt. Du kan schemalägga dessa varje vecka. Se bara till att du gör det när du inte använder datorn. Att ha mer än ett antivirusprogram på din dator kommer också att sakta ner det, så om du inte vill vara oerhört noggrann och kanske lite överflödig är det bättre att bara köra ett.
18. Gör justeringar för bättre prestanda
Om du vill ha bättre prestanda och inte bry dig om att förlora visuella effekter som musskuggor klickar du på “dator” och sedan “systemegenskaper” och sedan “avancerade systeminställningar.” Du hittar en prestandainställningsknapp som låter dig välja “justera för bästa prestanda.”
Du kan också minska skärmupplösningen, vilket kan snabba upp saker och ting och förbättra batteriets livslängd när du kör på den.
19. Använd din surfplatta som en extra bildskärm
Att använda flera skärmar är ett utmärkt sätt att göra saker snabbare, men det betyder att man investerar i den nödvändiga skärmhårdvaran. Om det inte finns något utrymme i budgeten, är dock en överraskande lösning att ansluta en befintlig surfplatta till din dator för att fungera som en extra skärm. Detta fungerar bra för frekventa resenärer, som kan starta en applikation som Air Display för att använda sin iPad eller Android-surfplatta som en andra bildskärm.
20. Aktivera flera aktivitetsfält i Windows 8
För alla klagomål om Windows 8 inkluderade det många förbättringar och justeringar för att stärka produktiviteten. En viktig funktion för användare med flera skärmar är den efterlängtade kapaciteten för ett aktivitetsfält för varje bildskärm.
För att ändra de olika inställningarna, högerklicka på Aktivitetsfältet och välj Egenskaper. På fliken Aktivitetsfält väljer du “Visa aktivitetsfältet på alla skärmar om det inte redan är aktiverat. Du kan välja att få knapparna i aktivitetsfältet att bara visas i aktivitetsfältet där fönstret är, på huvudaktivitetsfältet eller på alla aktivitetsfält.
21. Lär dig några nya kortkommandon
Att lära sig några nya kortkommandon är ett bra sätt att göra saker snabbare. Även om det kräver viss ansträngning att behärska dessa genvägar, är fördelarna fantastiska.
Till exempel tar Windows Key + E-kombinationen upp Windows File Explorer. ALT-F4 stänger det aktuella fönstret. Windows-tangenten + vänsterpilen eller Windows-tangenten + högerpilen knäpper din aktiva app till den relevanta delen av skärmen. Mer information finns i en fördjupad lista över Windows 8-kortkommandon från Microsoft.