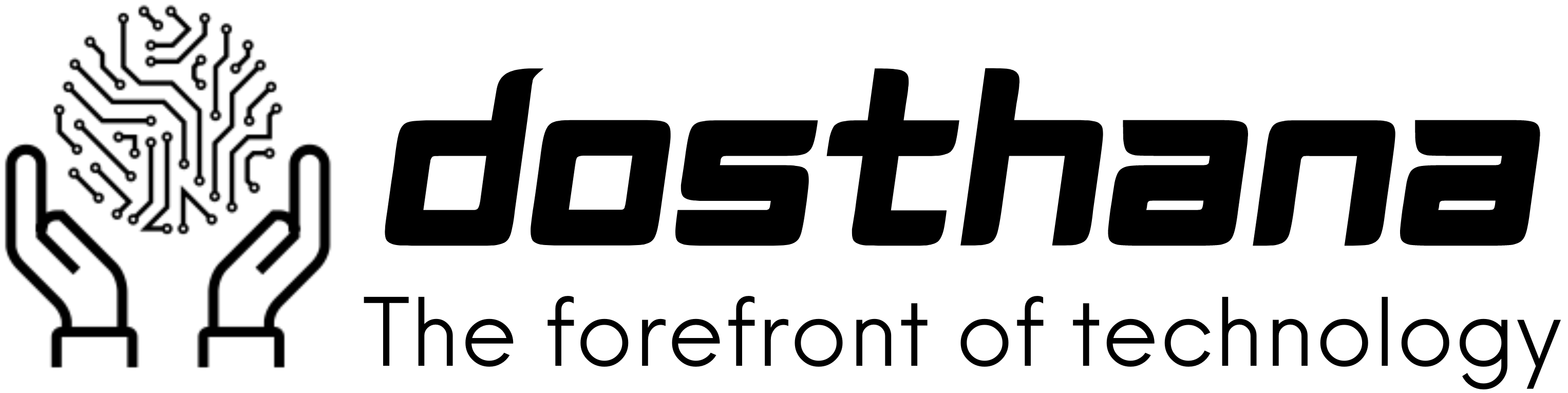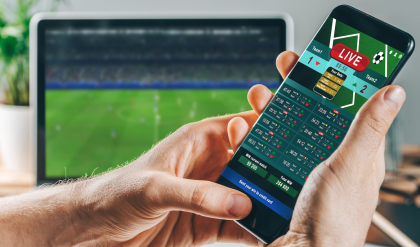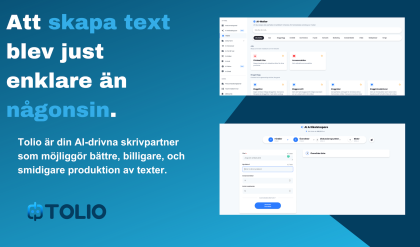Google Kalender är en extremt användbar verktygsapp från Google. Dess enkla gränssnitt och mängd användbara funktioner gör den till en av de mest använda kalenderapparna. Google Kalender är tillgängligt för både Android och Windows. Detta gör att du kan synkronisera din bärbara eller dator med din mobil och hantera dina kalenderhändelser när som helst och var som helst. Det är lättillgängligt och att göra nya inlägg eller redigera är en piece of cake.
Trots att den har många positiva egenskaper är den här appen inte perfekt. Det mest framträdande problemet som du kan möta på Google Kalender är det med dataförlust. En kalender är tänkt att påminna dig om olika händelser och aktiviteter och all form av dataförlust är helt enkelt oacceptabel. Många Android-användare har klagat på att deras kalenderposter gick förlorade på grund av fel i synkroniseringen mellan enheterna. Förlust av data upplevdes också av personer som bytte till en annan enhet och förväntade sig att få tillbaka all sin data när de loggade in på samma Google-konto, men det hände inte. Sådana problem är ett riktigt jobbigt och orsakar mycket besvär. För att hjälpa dig få tillbaka dina förlorade händelser och scheman kommer vi att lista vissa lösningar som du kan prova. I den här artikeln kommer vi att diskutera olika metoder som potentiellt kan återställa saknade Google Kalender-händelser på din Android-enhet.
Återställ saknade Google Kalender-händelser på Android
1. Återställ data från papperskorgen
Google Kalender beslutade i sin senaste uppdatering att lagra raderade händelser i papperskorgen i minst 30 dagar innan de permanent tas bort. Detta var en välbehövlig uppdatering. Men för närvarande är den här funktionen endast tillgänglig på PC. Men eftersom kontona är länkade, om du återställer händelserna på en PC kommer de automatiskt att återställas på din Android-enhet. Följ stegen nedan för att ta tillbaka händelser från papperskorgen:
1. Öppna först webbläsaren på din dator och gå till Google Kalender.
2. Logga nu in på ditt Google-konto.
3. Därefter klickar du på ikonen Settings längst upp till höger på skärmen.
4. Klicka nu på alternativet Papperskorgen.
5. Här hittar du listan över raderade händelser. Klicka på kryssrutan bredvid händelsens namn och klicka sedan på knappen Återställ. Ditt evenemang kommer tillbaka i din kalender.
2. Importera sparade kalendrar
Med Google Kalender kan du exportera eller spara dina kalendrar som en zip-fil. Dessa filer kallas även iCal-filer. På så sätt kan du spara en säkerhetskopia av din kalender offline i händelse av en oavsiktlig datarensning eller datastöld. Om du har sparat dina data i form av en iCal-fil och skapat en säkerhetskopia, skulle detta hjälpa dig att återställa saknade data. Följ stegen nedan för att importera dina sparade kalendrar.
1. Öppna först webbläsaren på din dator och gå till Google Kalender.
2. Logga nu in på ditt Google-konto.
3. Klicka nu på ikonen Inställningar och klicka på alternativet Settings.
4. Klicka nu på alternativet Importera och exportera på vänster sida av skärmen.
5. Här hittar du möjligheten att välja en fil från din dator. Tryck på den för att bläddra i iCal-filen på din dator och klicka sedan på knappen Importera.
6. Detta återställer alla dina händelser och de kommer att visas i Google Kalender. Eftersom din Android-enhet och PC är synkroniserade kommer dessa ändringar också att återspeglas på din telefon.
Nu, om du inte vet hur du skapar en säkerhetskopia och sparar din kalender, följ sedan stegen nedan för att lära dig hur:
1. Öppna webbläsaren på din dator och gå till Google Kalender.
2. Logga in på ditt Google-konto.
3. Klicka nu på Inställningar-ikonen och klicka på Inställningar alternativ.
4. Klicka nu på alternativet Importera och exportera på vänster sida av skärmen.
5. Klicka här på knappen Exportera. Detta skapar en zip-fil för din kalender (även känd som en iCal-fil).
3. Tillåt Gmail att automatiskt lägga till händelser
Google Kalender har en funktion för att lägga till händelser direkt från Gmail. Om du fick ett meddelande eller en inbjudan till en konferens eller ett program via Gmail, kommer händelsen automatiskt att sparas i din kalender. Utöver det kan Google Kalender automatiskt spara resdatum, filmbokningar etc. baserat på de e-postbekräftelser du får på Gmail. För att kunna använda den här funktionen måste du aktivera Gmail för att lägga till händelser i Kalender. Följ stegen nedan för att lära dig hur:
1. Öppna först Google Kalender-appen på din mobiltelefon.
2. Tryck nu på hamburgerikonen längst upp till vänster på skärmen.
3. Rulla ned och klicka på alternativet Settings.
4. Klicka på händelser från alternativet Gmail.
5. Slå på reglaget till tillåt händelser från Gmail.
Kontrollera om detta löser problemet och du kan
4. Rensa cache och data för Google Kalender
Varje app sparar en del data i form av cachefiler. Problemet börjar när dessa cachefiler blir skadade. Förlusten av data i Google Kalender kan bero på skadade kvarvarande cachefiler som stör processen för datasynkronisering. Som ett resultat av detta återspeglas inte nya ändringar i kalendern. För att åtgärda det här problemet kan du alltid försöka rensa cacheminnet och data för appen. Följ dessa steg för att rensa cacheminnet och datafilerna för Google Kalender.
1. Gå till Settings på din telefon.
2. Klicka på alternativet Apps.
3. Välj nu Google Calendar från listan över appar.
4. Klicka nu på alternativet Storage.
5. Du kommer nu att se alternativen att rensa data och rensa cache. Tryck på respektive knapp så raderas nämnda filer.
6. Avsluta nu inställningarna och försök använda Google Kalender igen och se om problemet kvarstår.
5. Uppdatera Google Kalender
Nästa sak du kan göra är att uppdatera din app. Oavsett vilken typ av problem du står inför kan det lösa det genom att uppdatera det från Play Butik. En enkel appuppdatering löser ofta problemet eftersom uppdateringen kan komma med buggfixar för att lösa problemet.
1. Gå till Play Store.
2. Överst till vänster hittar du tre horisontella linjer . Klicka på dem.
3. Klicka nu på alternativet “Mina appar och spel”.
4. Sök efter Google Calendar och kontrollera om det finns några väntande uppdateringar.
5. Om ja, klicka sedan på knappen update.
6. När appen har uppdaterats, försök att använda den igen och kontrollera om du kan återställ saknade Google-kalenderhändelser.
6. Ta bort Google Kalender och installera sedan om
Nu, om appen fortfarande inte fungerar, kan du försöka avinstallera Google Kalender och sedan installera den igen. För de flesta Android-enheter är Google Kalender en inbyggd app, och därför kan du tekniskt sett inte avinstallera appen helt. Det enda du kan göra är att avinstallera uppdateringarna. Följ stegen nedan för att lära dig hur.
1. Gå till Settings på din telefon.
2. Tryck nu på alternativet Apps.
3. Sök efter Google Calendar och klicka på den.
4. Klicka på alternativet Avinstallera om det är tillgängligt.
5. Om inte, tryck på menyalternativet (tre vertikala punkter) längst upp till höger på skärmen .
6. Klicka nu på alternativet Avinstallera uppdateringar.
7. Efter det kan du starta om din enhet och sedan helt enkelt gå till Play Butik och ladda ner/uppdatera appen igen.
8. När appen har installerats igen öppnar du Google Kalender och loggar in med ditt konto. Tillåt appen att synkronisera data och detta borde lösa problemet.