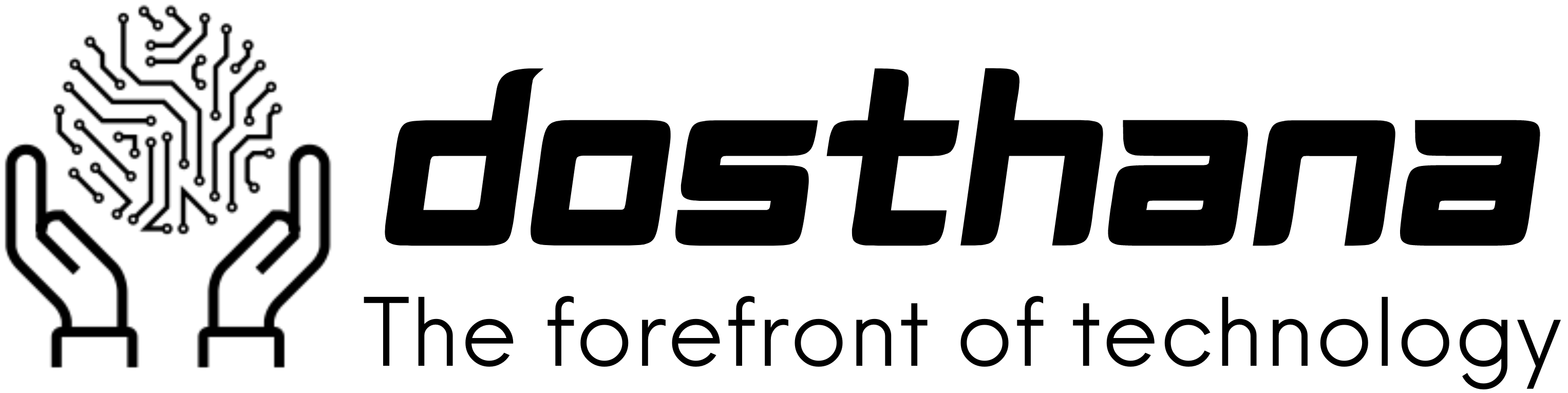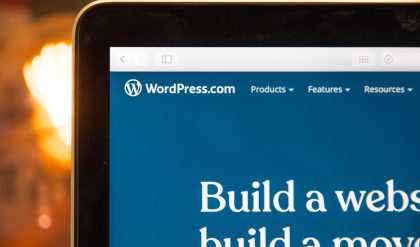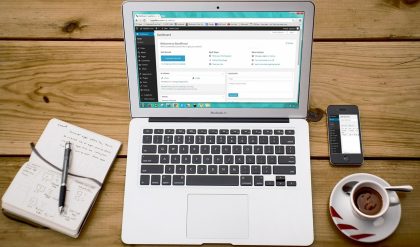If you are already managing a website or planning to build one, you have probably heard of the WordPress. Then you have come to the right place! In this article, we were going to go through everything you need to know about the publishing tool WordPress.
What is WordPress?
Before we dive deep into the subject, we thought we would start by sorting out the most basic thing – namely “what is WordPress?”.
WordPress is a publishing tool that enables you to easily create and manage a website or blog. It is without a doubt the most used CMS system on the market and already at the end of 2013, 19% of all websites were run via WordPress. Nowadays, that figure has risen to as much as 31%!
WordPress is one of the most popular platforms for several reasons, but above all it is the unbeatable user-friendliness and versatility that paved the way for its immense popularity. To sum it all up, WordPress is a great platform to use if you want to build and manage a website or start a blog.
How much does it cost?
Another common question when talking about WordPress is “how much does it cost?”. However, there is no easy answer to this, it simply depends on the type of website you want to create.
The publishing tool itself is free to use and you can also create a free website, provided that you use a WordPress domain (www.yourwebsite.wordpress.com), and that you use a free theme.
If, on the other hand, you want to build a more professional site with your own domain name and theme, it costs money. Exactly how much can vary greatly depending on whether you only make adjustments to a free theme, buy a theme, create your own theme or leave the work to an agency.
How do I start using WordPress?
So, how do you get started using this amazing publishing tool?
Getting started with WordPress is easy but there are a few different ways to go. The first option is to surf to their website (wordpress.com), where you can easily create your website or blog, buy domains and arrange solutions on your own server.
Another option that is also easier for most people (especially beginners), is to go directly to a web host that offers so-called one-click installations of WordPress. This way, you can easily buy a suitable domain for your website, get a server, and start using the publishing tool WordPress for this. With a single click.
You also need a web host to get started.
Select a theme
Once you have WordPress installed on your new website, it’s time to choose a theme. If you are going to use an existing theme, let the choice take time. Choosing a theme that suits your business should take time and it is not something you do in a few minutes!
It’s tempting to just install a theme to save time, but it will take longer when you then switch. When performing search engine optimization (SEO) we usually say that keyword analysis (keyword research) is the foundation of a successful search engine optimization. It is equally important to choose the right one from the beginning when creating a new web.
Do you have to use an existing WordPress theme?
However, not everyone chooses to create a new website through an existing theme. It is also possible to code a template from scratch. The advantage of this is that you get it exactly the way you want it and you only use the functions used.
In an existing theme, there are usually things that you will never have a use for. There are both advantages and disadvantages to using an existing theme. A big advantage of using an existing theme is that you spend very much less time creating the new website.
Start publishing content
Once you have installed the publishing tool and chosen a theme, it’s time to start filling your site with premium content. By default, there are two different types of content – mail and pages.
When you create blog posts or news (posts), the posts are always created in chronological order. You can change the date to reorder the posts. Unlike posts that are supposed to be live, pages are used as more static pages on your site. This can be, for example, service, about us and contact pages.
To create a new blog post, go to posts> create new, alternatively posts> add new if you use the language setting English:
publish post wordpress
To create a new page, go to pages> create new, alternatively pages> add new if you use the language setting English:
publish wordpress page.
Tip: when working with a new website, it is important to think about the link structure, especially if you want to work with search engine optimization. The links in your URL after your company name are called permalinks. Google wants these links to be short and easy to understand. Google does not like numbers and strange characters. If you want to rank high in the search engines, we also recommend that you include your keyword in the URLs.
Install plugins
One of the reasons why WordPress is so amazing is that you have the ability to install so-called extensions or plugins as they can also be called. You could say that they work like apps, which you install to access new features such as:
- Contact form
- Photo galleries
- Maps (eg Google maps)
- Improved security
Opportunity to link your site to Google Analytics
To start installing the plugin, simply navigate to Extensions> Add New, where you have the opportunity to explore tens of thousands of different extensions. Both those that are free and those that cost money.
Settings
As we have mentioned before, WordPress is one of the most common platforms used for both websites and blogs. To limit and have a clear structure in their installation, you can set different rights for different users.
Should you make everyone an administrator?
We do not recommend setting everyone as administrators. Ask yourself what users will do on the installation. Should they change the layout of the page? Or should the user just write new posts? We will try to sort out the questions about the rights in WordPress. Below are all the different rights and what these mean.
Subscribers
All subscribers can both read and write comments. Subscribers can also receive newsletters as well as the rights to edit their unique user profile.
The employee
All employees can both edit and write posts. The limitation for employees is that they cannot publish the post itself.
The author
An author can write, edit and publish their own posts. However, they can not edit other posts made by other users.
The editor
Being an editor means that you can write, change and delete posts and pages. The editor can also approve, delete or change both pages, posts and comments. The editor can also publish new new categories and any links on both posts and pages.
The administrator
Acting as an administrator on a WordPress installation basically means full rights. The administrator can add, edit and delete themes and extensions. The administrator also has complete control over all users. The administrator also controls the content as pages and content on all pages, regardless of which user created the content.
Other WordPress tips
As you may understand, WordPress is an extremely large tool that contains many features. Covering all of these in a guide is therefore impossible. The absolute best thing you can do is to click around in the tool on your own, that way you will learn the most. We, therefore, recommend you to familiarize yourself with the platform.
However, here are some more general WordPress tips.
Make it easy for visitors to share your posts via email, social media or other platforms. Through sharing, your text is spread and if there is any benefit in the text, everyone benefits from a sharing. There are several plugins that make it easier for visitors to share your post.
A security tip is to never use the username “admin”. Robots and bots are more likely to attack your blog if your username is administrator or “admin”. Using the wrong username means that you risk putting in a website for an unnecessary security risk.
Do not share your password with others. If someone needs access to your site, it’s better to invite a user with a separate login.
Feel free to use relevant titles and descriptions that are both selling and informative. These will be the first points that a potential visitor encounters when they find your pages via a search engine. For this we recommend the extension Yoast SEO.
Also organize your library so that nothing unnecessary is there. A library in WordPress is where the images and all media files are located. Nobody wants a heavy page and therefore it is good to sort out and remove things that are not used.
Make sure your plugins are up to date. Plugins can be great and are often a smart solution to make your website more unique and more functional. But it is also important that these are kept up to date, like any other software.
How WordPress works
The more you understand WordPress, the more fun it will be! Not only does WordPress give you the ability to publish dynamic content, visually appealing web pages in a very short amount of time, but it is also a multidimensional content management system (SMS).
Let’s look at all we can do in WordPress:
- News pages – TIME, GigaOM, TесhCrunсh, all use WordPress
- You can have multiple websites under one roof EduBlоgѕ (WordPress MultіSіtе)
- Build a forum
- Online portal
- Have a job portal
- E-commerce and online store (WooCommerce, Exсhаngе, EDD, Cart66, etc.)
- Photo blog, or photo portfolio
- A site for a band, restaurant and much more
How does WordPress internal functions work
Maybe you know how to use WordPress? You start by logging in to the WordPress admin panel on your website. Then you publish, modify or upload new content, install plugins themes, take backups, etc.
But have you thought about how it really works? Web pages use Hyper Text Markup Language (HTML). Look in the browser’s address field where you will find http://hemsida.se Other protocols have https, ftp, ssh etc.
WordPress generates dynamic content
WordPress goal is to generate HTML pages dynamically. The keyword here is dynamic. The terms HTML page, web page and website are synonymous. At the basic level, WordPress uses PHP and an SQL database to store all the data. We do not need to worry so much about PHP and other scripting languages that WordPress uses because this is a beginner’s guide and they are quite advanced areas.
But we have two things. One is the PHP code that makes WordPress core and the other is the database that makes up WordPress memory. All WordPress installations have a database, neither more nor less. All information that you have entered and that you will enter in the future is stored in the WordPress database. It contains, for example:
- User information such as password encrypted with (MD5), email, etc.
- All posts, pages, tags, categories and the relationships between them
- Custom post types
- Revisions of posts, drafts and discarded items
- Comments, both approved, unapproved and spam
- Settings for the theme and your data for your plugins
But what about photos, documents, and other files that you have uploaded? Are they also stored in the WordPress database? No. They are stored in a folder called “wp_conent”. More on that later.
WordPresss structures
Since WordPress 3.6.1, there are three main folders in all WordPress installations.
Root
This is the folder in which WordPress is installed and everything except the database is here. We call this folder the root folder or the root. In cases where you are running a shared web server with a control panel, the root directory will probably be the public_html directory, if you are running WordPress on your domain.
WordPress root library contains three folders: wp-content, wp-includes and wp-admin along with a variety of PHP files. Where wp-config is the most significant. By modifying that file, we can add a lot of customizations to the WordPress kernel. These are customizations that are not available in the admin panel. We can e.g. disable post revisions, set the site name used by WordPress (useful for domain changes), set maintenance mode, etc. The wp-config file is very important and should not be changed if you do not know what to do. It contains necessary information such as access settings to your WordPress database. If someone accesses your database, he/she can take control of your website.
WP-INCLUDES
This folder contains all the other PHP files and classes required for the WordPress kernel to work. Again… you do not want to edit the files in this directory.
WP-ADMIN
This directory contains a variety of files for the WordPress control panel. You know all the administrative or features related to WordPress such as writing posts, moderating comments, installing plugins and themes made through the WordPress control panel. Only registered users are allowed access here and access is restricted based on the role of the user. An administrator gets full access, followed by Editor, contributor, and finally subscriber. You can reach the WordPress control panel under dinhemsida.se/wp-admin.
WP-CONTENT
This folder contains all the data uploaded by the user. It is divided into three subfolders:
- thеmеѕ
- рlugіnѕ
- uрlоаdѕ
You can install as many themes as you want, but you can only activate them one at a time. (although there are some plugins that allow you to enable more). The Themes directory can never be empty because WordPress needs at least one theme to work.
Similarly, the plugins folder is used to store all plugin information. But unlike the Themes directory, this directory may be empty if you prefer to run the WordPress site without any plugins. You have the freedom to install as many plugins as you want. But it is “good practice” to install only the necessary ones. The more plugins you have, the longer it will take to load your website.
All images and other media files that you have uploaded since you launched your site and all future uploads will be stored in the uploads folder. There, the files are divided by year, month and day. This folder can be likened to a non-text database. It can be PDFs, videos, images, PH3s, etc. This is why it is a good security measure to restrict access to these folders. This can be done in the htaccess file located in the wp-content folder. Therefore, when taking a backup – just copying WordPress installation folder is not enough. You need to copy both the database and the entire contents of the WordPress installation folder.
How do WordPress inquiries work?
How does WordPress work when someone browses your website? When someone visits your website made in WordPress, WordPress will dynamically generate an HTML code (combined with CSS and Javascript) and send it to the visitor. You will not see the .html extension after the URL, as you do on regular websites, as this content is dynamically generated. The following points are a generalization of the events that occur when a web page is requested:
The visitor’s browser requests that a web page be displayed
WordPress kernel (can be considered as WordPress brain) announces the PHP script needed to start index.php
The WP core communicates with the database and retrieves the data (pages/posts etc.)
It then combines the downloaded data, the data from the active plugins, the active theme and generates HTML code “on the fly” or dynamically.
It sends the dynamically generated HTML code to the visitor’s web browser
Similarly, when a post is published or saved, or a comment is sent, or a search is made, WordPress will make sure to take the right steps to save them in the database for future use and it will also notify the WordPress administrator. You (as an administrator) see them as new comments waiting to be moderated, or a number of new comments classified as spam.
Then these steps are repeated every time someone requests to see a web page (post, page, archive page, etc.) It is a time and resource-consuming job. It works when 10 people visit your site. But when 100, 100 or millions try to access your website at the same time, the problems begin. Only supercomputers can handle so many simultaneous operations. Most WordPress sites are hosted on shared web servers that may have a thousandth of the power of a supercomputer.
Techniques for managing a WordPress website
The basic idea behind WordPress is to provide a user-friendly web publishing system and a platform that has all the necessary features included in the package. WordPress is open source and it has resulted in one of the largest active communities that develops an infinite number of plugins. Here, there are designers who answer questions and help with problems that users discover. WordPress is free to use and is, therefore, the most common Content Management System (CMS), and is now used for over 60 million websites worldwide.
The success of a tool is only the effect of its implementation and WordPress is no exception. It provides a powerful CMS with all the tools and technologies required for users. Errors can result in chaos and cause the web page to be blacklisted by search engines. To keep your website secure and highly ranked in search engines, use the following techniques:
Choose web host with Care
How does WordPress work in terms of security? Spending time on security and protecting yourself from cyber attacks is pointless if you have a bad web host. While the WordPress pages may remain secure, there may be shortcomings in the web host that make your website still unsafe. If you have the ability to choose isolated accounts for your shared web server, you reduce the risk of your website being affected. Feel free to choose a web host that is dedicated to WordPress because their servers, antivirus technology, and firewall are optimized for WordPress.
Manage the WordPress Control panel
If the website is managed by many users, be sure to turn on activity tracking on the control panel and log all activities that take place on the site. Because users are involved in many activities and have different levels of knowledge, so it can be good to be able to track how an error occurred. Information that can be used to repair the error.
Improve Titles and descriptions
When you want to market the content of your website on social media, the title and description that comes with it is important. It is important for users to get a quick overview of what is presented. In the case of search engines, titles and descriptions are displayed, the title and descriptions of users are displayed to decide whether the result on the page is relevant to their query or not. Instead of prioritizing SEO, add helpful and relevant keywords in the title and description to help users in their search.
Pictures
How do WordPress images work? A simple image can convey many forms of content and can also be used for search engine optimization. Let the image tags and related text fields contain relevant keywords. This gives your images increased visibility in the search engines. If for some reason the image can not be displayed, so can the alt tag that describes the image that would have been there.
This may not come as a surprise, but search algorithms, especially Google are good at identifying images and can detect when the keywords match and not. Avoid being penalized by Google, enter keywords that are associated with the image in question.
Media library
Instead of creating many folders, you can choose to have the media library in a single folder. Instead of searching folders separately, they can be found by keywords. To generate a single folder for the media library, disable “Organize my uploads into month-and-year-old folders” under media settings.
WordPress sidebar
Make sure your sidebar is less cluttered! The majority of web developers make the sidebar very cluttered with everything from advertising, tweets to links and images. Instead of providing the information visitors need and should be prioritized. This results in scaring away the visitors and they abandon the site
Just enter the most important information in the sidebar to make sure that the user can easily find the important information. This provides a good user experience, without disturbing information in the side panel. If you want to make your sidebar less cluttered go to appearance widgets and remove all unnecessary wigets and leave only the most necessary ones in the sidebar.
WordPress permalinks
Applying SEO techniques to website content can be further enhanced by optimizing permalinks in the permalink field. Instead of having an incomprehensible or vague description in the permalink, choose a short and concise keyword that can be easily perceived by both search engines and that is readable by humans, e.g. 10-techniques-to-optimize-your-website-to-increase-traffic can be changed to 10-ways-to-increase-traffic-to-the-website. The new permalink can be easily provided by users and search engines.
Streamline form plugins
To streamline the plugin on the WordPress page to improve security and performance. Choose plugins that can do many things instead of those that only do very specific things. Not only does this reduce the loading time of the site, it also reduces security risks as there are fewer areas for hackers to attack from.
How does WordPress backup work?
Backups are not an automatic feature. You need to make sure there are backups. Either if you install a plugin for this or if your web host provides that service. Take regular backups on the site. They can be used to create restore points so that the site can be restored when internal errors occur, or if it gets hacked. The backups can be used to restore the changes and to restore the site to a point where everything worked.
How does WordPress security work?
Hackers are always looking for security holes in key files, extensions, and plugins. It is always quick to try to make money on such opportunities. To prevent incidents, install a security scanner for WordPress that analyzes and checks if all parts of the web page look normal or not. This will help you identify whether the site has received unwanted changes and where the changes were made, so you can repair them.
Organize WordPress
WordPress offers excellent tools for creating a website, but the quality and long-term aspects depend on how it is managed. By integrating the aforementioned techniques in managing your WordPress site, it can be better managed, strengthen security and get a greater amount of traffic.
How does WordPress work and why is it interesting for you to know?
WordPress is an open-source software, which means that everyone can study its code and write their own apps (plugins) and themes (themes) for it.
Learning how WordPress works and what’s behind the scenes can help you understand what you can use it for. You can learn to improve WordPress functionality and write better code for your own projects.
Choose the platform to build the website
Before you start thinking about design, colors and domain names, you need to decide which platform to use to most easily create and build your own website.
What do I mean by “platform”?
Just a decade ago, the only way to build your website was to learn HTML, CSS or Flash. This took a long time to master, which most people do not have the interest or time to create their own website.
Many people still believe that you have to be able to program in several different languages to be able to build a website and that you have to master design as an advertising person – That is no longer true!
Today’s CMS (Content Management System) such as WordPress has made it easy for everyone to create a nice and powerful website.
To easily explain what a publishing system is, you can say that it is a platform to be able to build a website without knowledge of HTML. You can easily create pages or posts for a blog as easily as creating a word document.
Why use WordPress instead of other tools to build a website?
Because as it looks now, there is no better and easier way to build a website. But more importantly:
It’s FREE, with a huge selection of ready-made templates and themes to choose from.
WordPress costs nothing to download and install and there is a large community that creates themes and templates so you do not have to worry about being able to find a design that suits your style and is unique.
It’s incredibly user-friendly
If you can write documents in Microsoft Word, you already know how to create content. There are lots of add-ons for WordPress that can be used to basically make the page work exactly as you want, for example, create contact forms or likes buttons for Facebook. These extensions are called Plugins in English.
Big or small website? Works equally well for everyone
WordPress is just as suitable for the personal blog, company website or e-commerce, it can be used for basically any type of website. WordPress is used by these: eBay, Mozilla, Reuters, CNN and even Nasa.
With today’s mobile visitors, a responsive website is a must
With WordPress, the website you build automatically becomes mobile-adapted and responsive for all types of smartphones and tablets. You do not have to make several variations for the different visitors.
Huge community for support, development and help
But so many people who use WordPress daily to build and maintain their websites, there is a huge amount of knowledge in various forums and groups online that can help with almost anything. Should you need to create something that does not already exist for WordPress, you can definitely find a developer who can create what you are looking for.
Of course, there are lots of different tools and publishing systems to create websites in a simple way.
Drupal is a very powerful publishing system that is popular with developers and experienced programmers but it has a high threshold for learning and it makes it difficult for beginners to get started.
Joomla is very similar to WordPress in many respects and is excellent for building and creating websites with, but you need some knowledge in programming to be able to use it fully.
For beginners, I recommend sticking to WordPress.
It is surprisingly easy to get started with but still powerful enough to suit all types of different websites ranging from corporate sites, bloggers and to the most creative sites.
Start with WordPress and I promise you will continue to do so.
Which domain name to choose?
If you are going to create a website for your business, a domain name that matches the company name or product you are selling is an advantage and it inspires confidence and looks professional.
If you want to create a personal website or blog, it can be perfect with your name. For example, Johndoe.com if you have a unique name or last name, the domain is more likely to be free.
The most common extensions used in Sweden are .com and .net, but it works just as well with which domain extension you want (the letters behind the dot are called top-level domain).
Install and configure WordPress
Here are general steps to follow to install WordPress with one-click installation:
- Log in to your web host.
- Go to the control panel.
- Look for WordPress or an icon called website installation, for example.
- Choose your domain name where you want to install WordPress.
- Choose to install and follow the instructions.
- Manual installation of WordPress
- If the web host does not have one click installation of applications, you may need to install WordPress manually.
- Download WordPress
- Extract the files from the downloaded file.
- Go to the unpacked directory and find the file wp-config-sample.php and rename it to wp-config.php.
- Now connect to your ftpserver with a ftp program suggested Filezilla. You must have received the information for connecting to ftpserver from your web host.
When all the steps are completed, you can go to www.yourdoain.com.
WordPress database installation
Fill in the information for the MySQL database. You get this information from your web host.
Sometimes WordPress does not have the right to write to the file wp-config.php and then you need to enter the data manually.
Copy the text that is pre-selected and open the wp-config.php file with a text editor and delete the existing data in the file and paste the copied text. Save the file and upload it to your FTP server and overwrite the existing file. Then click on “Run the installation”.
Fill in a name for your website (you can change this later). Also choose a username for admin account (feel free to choose one that is not admin, administrator or one that is easy to guess). Of course, as always, you should choose a strong password that is not easy to guess.
If you do not want the search engines to index your site, you can check “Ask search engines not to index this site”. If you do, your website will not be visible in the search results on, for example, Google.
You’re done with your WordPress installation!
Check with the web host before you choose to put your website with them so that they have one click installation for WordPress, it saves you a lot of work with the configuration above.
How to find a theme with a design that suits you
Log in to the WordPress control panel
The default address for the control panel is www.yourdomain.com/wp-admin (where you replace your domain with the name you purchased).
Everything is clearly marked with menus and headings. Even if it looks difficult at first, I will go through everything with you.
Once inside the control panel, you have access to over 1500 free themes and the range is constantly growing. Go to “Appearance” and then “Themes”.
There are also many professional themes with special features that you can buy for a few hundred bucks, just search on google for WordPress Themes or WordPress Theme and you will find lots.
But before you run away to buy a theme, I recommend that you start getting acquainted with the themes that are already free to download from the control panel. Many of these themes are very nice and work great to create a nice and professional website.
You can use the search function to search for a theme to find a specific design or function. It may take a while to find your perfect theme but it’s worth it.
You should also check that the theme you choose to download is responsive so that it works on all types of devices such as smart phones and tablets as well as on a computer. You can also search for “Reponsive” to find all themes that are mobile-friendly.
Once you have found the perfect theme for your website, just click “install” and then “activate” to launch the theme.
You can change themes exactly the way you want without affecting your existing posts or pages. The only thing that changes is the design.
How to create content and add new pages to WordPress?
But with your new theme installed, WordPress is ready to create your website content. Let’s quickly go through the basic features:
You probably want to create an “About the Company” or an “Contact Us” page (I always want to create these pages myself and put them in the menu).
In the menu on the left side of the WordPress control panel, click on “Pages” and then on “Create new”.
You come to a page that looks very similar to what you are used to in, for example, Word where you can write text and change formatting using the toolbar. You can upload and add pictures etc.
When you are done, click on the “Publish” button on the right and if you have made changes, the button is called “Update”.
If you want to add your newly created page to the menu on the website, do the following:
- Click on “Appearance” and then “Menus”.
- Locate your page in the “Pages” field and check the box, then click “Add to menu”.
- Add Menus to WordPress
- Create posts and edit posts in WordPress
If you want to create a blog on your website, “Posts” is what you want to write and you can create different categories for different posts. For example, if you want to create a category that you call “Blog”, you create it in the menu to the right of the post and book in the category and then the post belongs to the category “Blog” it is of course possible to add a post in several categories.
Create a category by clicking on “Posts” and then on “Category”. Or, create your post by clicking on “Post” and then “Create new”.
When you are done, add the post to the categories to which it belongs.
If you want, you can add categories or posts to the menu in the same way as you previously added a page to the menu.
Change common and convenient settings in WordPress
Here I will go through some basic changes that are good to make to get a complete set of WordPress.
Change the name and slogan of the website in WordPress
The web title explains what your website is about and it is also a big part of how search engines like Google see what your website is about and how you rank in the search results. So think carefully about what your page should be called because that is the first thing visitors see when they search for websites like yours. Make sure you get the keywords you want to appear in the title but in a natural way.
You should make sure to use unique titles on the various pages of your website.
To see what your website is called, you can hold the mouse pointer over the tab on your website.
The slogan is added after the site title on each page.
To change the website title and slogan for your website, click on “Settings” and then “General” in the menu on the left and fill in the fields:
- Change WordPress Website Title and Slogan
- Disable comments for pages and posts
Sometimes you do not want visitors to be able to comment on your posts and pages. This is usually turned off on company websites.
To turn off comments on individual pages and posts in WordPress, follow these steps:
- When you are in and editing a page or post, click on “Panel settings” in the top right corner.
- Check “Discussion” and then the discussion field will appear below the post.
- Uncheck “Allow Comment”.
- To turn off comments for all WordPress pages and posts, follow these steps:
- Click on “Settings” and then on “Discussion”.
- Uncheck “Allow comments on new posts”.
Set up WordPress to use a static first page
One of the most frustrating things, when you start using WordPress, is that whatever you do, the first page looks like a blog. This can be remedied by setting up the website to use a static first page.
A static first page is a page that does not change unlike a blog where the latest post always ends up at the top of the list. A static front page shows the same content no matter what new posts you create and is more similar than a regular website.
- Click on “Settings” and then “Read”.
- Select a page that you have created.
If you do not select a static front page, WordPress will display your post with the most recent post at the top.
Most WordPress themes have the ability to add additional information to a list on the page such as the most recent posts or an archive of several months’ posts and the various blog categories.
If you want to change what it should contain, do the following:
- Click on “Appearance” and then “Widgets”.
- Here you can drag and drop the various “boxes” to your page list or delete them if you do not have use of them.
- There is also an HTML box that you can use to enter your own HTML code and create exactly what you want.
Install plugins to get the most out of WordPress
What is a WordPress extension?
Additions to WordPress that are created to expand and add special features to your website that do not exist from the beginning in WordPress. In English it is called plugins.
They help you create your website with exactly the functionality you want without having to be able to program yourself.
Extensions can do things like create a photo gallery, make a contact form or even make your WordPress installation an e-commerce.
How to install extensions in WordPress?
To install an extension in WordPress, click on “Extensions” and then “Add new” and search for extensions.
Keep in mind that there are over 25,000 WordPress extensions to choose from so the feature you are looking for is probably there if you search a bit.
Installation is simple, once you have found the extension you want, just click “Install”.
The Benefits of a WordPress Website
- Customizable design
- Install Themes & Plugins with one click!
- SEO Custom
- Flexible & Simple Search Engine Optimization
- Mobile adapted
- WordPress is built in responsive design.
- High performance
- WordPress is written in professional code.
- Edit on the go
- Edit WordPress via the WP app
- High Security
- Safe, Stable & Secure
- Easy Media Management
- Drag-and-Drop for images, video & audio files.
- Easy for Beginners
- User-friendly platform.
- No coding skills
- Get started without coding skills.
Who is WordPress for?
You may be wondering if a WordPress website is for you, or if it is too difficult to use or too expensive. In fact, WordPress is today by far the most widely used system for websites. It is completely free, easy to get started with and can often be installed with one click at your web host.
WordPress is suitable for:
- Business websites
- E-commerce & webshop
- Blogs & forums
- Education pages
- Portfolio websites
- Video & picture websites
- CV websites
As you may already notice, WordPress is suitable for basically all types of websites. Almost whatever the need. And with the thousands of plugins and themes available, you can always expand the functionality of WordPress so you can create what you want.
Who uses WordPress?
Everything from small blogs, companies, to webshops and multinational companies use WordPress. We think you should do the same.
How much does WordPress cost?
A common question is: “How much WordPress costs” and whether there are any costs related to having a WordPress website. The good news is that WordPress is completely free – it costs nothing. The WordPress CMS system is also open-source so you can freely change and develop the source code.
The costs associated with a WordPress website are often the costs of purchasing wordpress extensions and wordpress themes as well as the recurring costs of web hosting and domain names.
WordPress is a free website program that is also open-source.
Interfaces without restrictions
A website in WordPress is built on open-source, which means that you as a user are completely free to change, use and read the code exactly as you want. This means that if you can not or do not want to code the website yourself, a web developer can take over the helm at any time and modify and build it exactly as you want.
The fact that a website in WordPress is open-source means that millions of users and web developers can develop and tailor functions to their website. In all probability, there is the function you are looking for for your website. Whether it’s blog features, forums, live chats, slide shows or endless design possibilities, WordPress is fantastic for building a website in. Extensions in WordPress are called Plugins and with these extensions, where many are also free, there are an incredible number of functions that make you do not have to invent and build them yourself – which makes a website in WordPress very cheap. If we forgot to mention it, WordPress is also free to use! Awesome, right?
Easy keyword optimization in WordPress
If you start a store in the middle of no man’s land, where no one knows you exist, the chances of success are small. The logic is of course transferable to websites online as well.
If you develop a webshop in WordPress, it is much easier for Google to optimize the website to be visible online. Previously, it was impossible to work with keyword optimization without knowing basic HTML (language for websites), but with WordPress and various extensions, it is easier than ever to optimize your website to be visible on Google.
What is search engine optimization (SEO)?
Search engine optimization, or SEO, is all the activities, both on- and off-page, that raise a website’s ranking in search engines such as Google and Bing. It helps the website to get traffic and new customers. In WordPress, Yoast is an excellent tool for this.
WordPress does a large part of the work itself by being constructed in a way that Google prefers, but with for example the Yoast extension, you can also easily optimize the page for search phrases. Yoast is the most popular search engine optimization tool and it is easy to use even for those of you who are not familiar with how keyword optimization works. Learn more about search engine optimization WordPress.
A website in WordPress has its basis as a blog tool, and it is excellently adapted via its blog function to create content for the website. Content, which is text and search phrases, is the basis for appearing online – because it is primarily text that Google’s crawlers use to evaluate whether your resource should rank high online.
With the help of Yoast, you get a search engine rating on the page you create in WordPress, which creates a good breeding ground for search engine optimization of the page. Yoast thus helps you to “on-page” -optimize your website for the specific phrases you use. Then there are more aspects of keyword optimization such as quality links to the website. Read more about SEO.
Webshop in WordPress & Blog
The possibilities of having a website in WordPress are enormous. Among other things, it is possible to create a webshop in WordPress.
Then you connect to payment solutions such as credit card, bank transfer, clear and paypal – then you are up and running. It is also possible to add a webshop after building the website. So you do not need to rebuild your entire website in WordPress.
wordpress online store
Creating a web shop in WordPress has never been easier than with WooCommerce. It is free and has thousands of extensions and integrations so you can create exactly the web shop in WordPress that you want for your website.
From the beginning, WordPress websites were meant for blogging. During the past 14 years, the platform has been developed and is now mainly used by companies and users to create a website in WordPress. Of course, WordPress is still an excellent platform for blogging and it also gives you opportunities to increase the visibility of your website on Google. It also contributes to opportunities for increased communication and increases traffic to your website.
No requirements for coding skills
WordPress is an open-source system (open-source) for websites, which means that you as a user and developer have full access and control. WordPress is constantly updated with new improvements, security updates and nice features. All updates are free and the fact is that the whole WordPress is free.
Build with blocks
WordPress also offers the ability to build layouts on the website with blocks. This allows you to easily build a clear and aesthetically pleasing structure and design for your WordPress website without coding skills. If you do not like the new block editor, you can return to the old editor. Then you download an extension and WordPress returns to the classic editing mode. The extension is called. “Classic Editor”.
Build your WordPress website with a Page Builder
Creating a WordPress website is a breeze. With the help of so-called “page-builders”, you can use “drag-and-drop” to add images, sections and functions without knowledge in coding.
With a pagebuilder, you can drag and drop elements that should be in the design.
WordPress is also a so-called standalone program. This means that you do not need external programs and solutions to be able to work in the website. Some providers of website software require special add-ons for basic functionality. WordPress does not have that problem as it is entirely web-based.
You can edit and work on your WordPress website from any computer, mobile or tablet. A tip is to download the WordPress app for your mobile so you can update where you have an internet connection.
What is perhaps the best thing about WordPress is that as a tool it gives you the freedom to change and work with the design exactly as you want. By using themes and plugins, for example, you can save on development costs and, above all, time.
stalled extensions. Here you can then activate, deactivate and delete extensions.
How to get started with WordPress
Start with a good WordPress theme. The vast majority of new WordPress websites are based on a WordPress theme that is either free or paid. The cost of that wordpress theme usually ranges from 30 to 60 dollars. We recommend most people who choose to create a website in WordPress to start with a paid theme. They are often much more professional, offer simple website builders, have high security, are fast and mobile-friendly and give a professional feel to your website. In addition, they are updated frequently.
Think through the design. Think about the type of design you want your WordPress website to have, how many tabs and subpages it should have, content in navigation and menu, images and color choices. A good tip is also to be consistent and choose only a few colors often 2 or 3 that you use as the main colors on your website.
During development. When you develop your website, you can think about directly compressing and uploading your images in as small a format as possible. Also make sure to install caching extensions that make your website faster and to directly install an antivirus on your website and firewall. It reduces the risk of intrusion and viruses. You can read more about creating a website in our guide.
Use online support forums and resources in case of problems. Should you encounter problems in the development of your Wordress website, there are a large number of good resources and websites that you can use. It may also be wise to look at reference pages and websites that you yourself appreciate to find inspiration and find a good layout.
Do not forget the security of WordPress. Install security plugins such as firewall and virus scanner to increase security. Also make sure to continuously update themes, extensions and WordPress. Old versions are often subject to hacking and viruses.