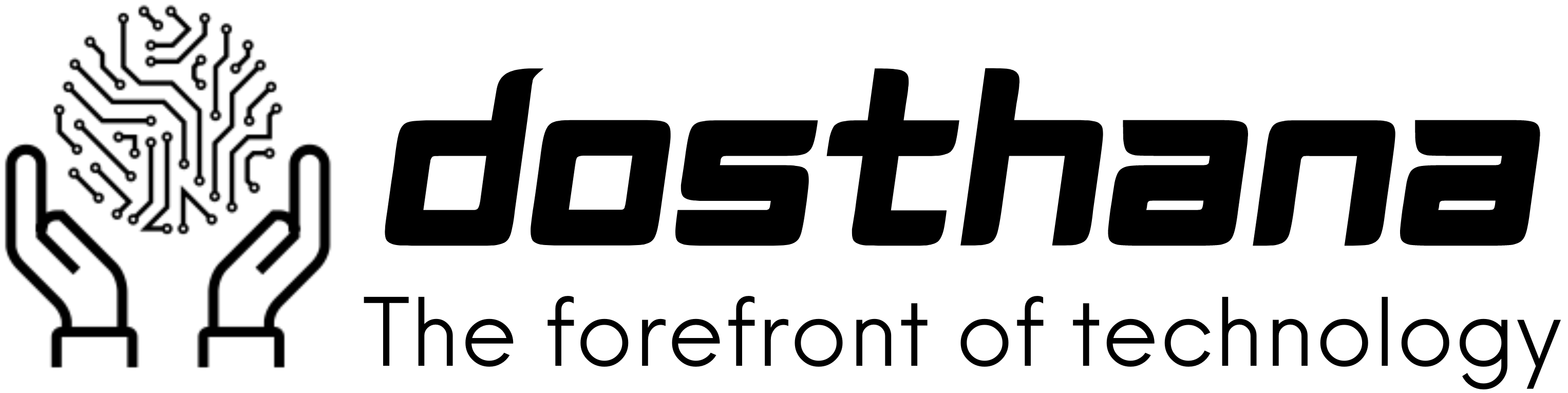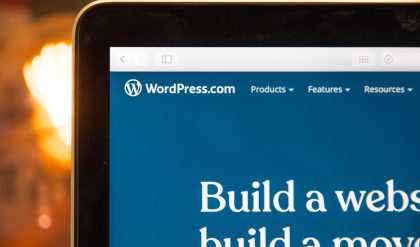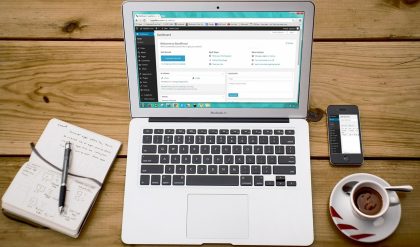LiteSpeed Web Server is an alternative server software that is used instead of Apache. We have long used Apache on our web hosting servers etc but have on several occasions seen that this is not really enough. LiteSpeed Web Server generally has better performance and higher reliability/uptime and can thus serve more websites to visitors than Apache can handle (regardless of cache plugin).
To take advantage of the extra features that LiteSpeed provides access to, you need to install the LiteSpeed Cache (LSC) plugin. In this plugin there is a very large amount of settings and in this guide we will go through how to get started. Since all sites are different, we can not give any specific tips, but rather a clue as to where to start.
LSC is used for two things: full page cache and optimization plugin. Most people who install LSC do so for the cache functions. The rest of the features are a nice bonus for those of you who know how to use them. You are free to activate the cache functions and ignore everything else. When activating the plugin, you will find that everything is disabled.
To enable caching after installing the plugin, navigate inside WordPress admin to LiteSpeed Cache -> Cache and click Enable Cache to activate. Don’t forget to click Save Changes!
What is LiteSpeed?
Litespeed Cache is a WordPress plugin that optimizes your web page and makes it faster. LiteSpeed is almost always free for anyone who signs up for a good web host, but if you want to use LiteSpeed on your VPS server, you may have to pay a fee.
Note that these settings work for me, and the more than 10 pages I run LiteSpeed on. If something goes wrong, change the setting back to the original position. The setting options that are not mentioned should not be changed either.
You are welcome to use the guide, but you do so at your own risk. All websites are different and therefore work differently with Litespeed. Also, do not forget to always press “Save” after changing something.
1. Install LiteSpeed via WordPress app store
2. Go to Litespeed -> General
Automatically Upgrade: It is important that you update LiteSpeed automatically.
Domain Key: Needed for LiteSpeed to work. You get a free key by pressing the button.
3. Go to Litespeed -> Cache -> Cache
- Enable cache (On): A must for Litespeed to work.
- Cache logged in users (On): Turn on for faster navigation for logged in users.
- Cache comments (On): Turn on to load the comment field faster.
- Cache REST API (On): Must be turned on.
- Cache Login Page (On): Optional, but we recommend that it be turned on to speed up the WP interface.
- Cache Favicon.ico (On): Optional, but leave it on to make the page load faster.
- Cache PHP Resources (On): Important as the whole WordPress is built on PHP, which feels good to speed up.
- Cache Mobile: (Off): Leave this setting disabled if you are not running Google AMP.
- Private cached URLs -> Add pages you want to exclude for caching, in case of any problems.
4. Go to Litespeed -> Cache -> [3] Purge
Purge All On Upgrade (On): Must be enabled for new material you add to posts and pages to be visible to visitors. The default settings are excellent.
5. Go to Litespeed -> Cache -> [6] Object
Object Cache (On): A must for LiteSpeed to work.
6. Go to Litespeed -> Cache -> [7] Browser
Browser cache (On): Must always be on.
7. Go to Litespeed -> Cache -> [8] Advanced
Instant click (On): Loads web pages for desktop visitors. Should be activated.
8. Go to Litespeed -> Cache -> Image Optimization Summary
Gather Image Data: You may have to press repeatedly to “speed up”. It goes slowly in the beginning because LiteSpeed wants to protect itself from Spam.
9. Go to Litespeed -> Image Optimization Settings
- Auto Request Chron (On): You compress images automatically.
- Auto Pull Chron (On): Must be turned on for the above to work.
- Optimize Original Images (On): Should be turned on.
- Remove Original Backups (Off): LiteSpeed should not be allowed to delete the original images. This is important in case you need to make a backup.
- Optimize Losslessly (On): A matter of taste, but we like that the images are compressed to a good quality.
- Preserve Exif / XMP data (Off): You should always have LiteSpeed delete personally identifiable data from your images.
- Create WebP versions (On): Creates images in a lighter file format.
- Image WebP replacement (On): Ensures your WebP images are delivered faster.
- WebP for extra srcset (Off): Compresses WepP images that WordPress may have hidden. Does not need to be turned on.
10. Go to Litespeed -> Page Optimization -> CSS settings
- CSS Minify (On): Speeds up your page. Make sure no other extension also minifies CSS. Or for example Cloudflare.
- CSS Combine (Off): Speed up your page by merging all CSS files. Note that this setting may cause problems depending on the theme you are using.
- CSS Combine External and Inline (Off): Can be turned on, and speed up your page if the setting works with your theme.
- CSS HTTP / 2 Push (Off): Same thing here. Can speed up your page or make it unusable.
- Load CSS Asyncronously (Off): Must be turned on for the Critical CSS setting to work.
- Generate Critical CSS (On): Loads the most important CSS first, to make your page faster. In this case, no critical CSS is loaded, as I turned off the above setting due to. compatibility issues.
- Generate Critical CSS in Background (On): Should be turned on Critical CSS setting works. This is because it speeds up your page even further.
11. Go to Litespeed -> Page Optimization -> Optimization
- HTML Minify (On): Should always be turned on. Make sure no other extension minimizes HTML, such as Automtimize.
- DNS Prefetch Control (On): Loads important code. Should be turned on.
- Remove Query Strings (Off): Reduces the number of requests to the server, but can also make the page unusable.
- Load Google Font Asynchronously (On): Must be turned on if you are using Google Fonts.
- Remove Google Fonts (Off): Should be turned off if you are using Google Fonts.
- Remove WordPress Emoji (On): Removes built-in Emojis that basically no one uses. On is what matters.
- Remove Noscript Tag (Off): An advanced setting. Leave this off if you do not know how Noscript works.
12. Go to Litespeed -> Page Optimization -> JS Settings
- JS Minify (On): Minifies JavaScript. Must be turned on.
- JS Combine (Off): Merges all JavaScript files into a single file. Speeds up the page, but can also make it unusable. Use at your own risk.
- JS External and Inline (Off): Must be turned on for JS Combine to work. This setting destroys some of my pages, but maybe works on yours?
- JS HTTP / 2Push (Off): Speeds up the page, but can also destroy it.
- Load JS Deferred (On): Can make your page faster. Is relatively risk-free to activate, so you should do so.
- Load Inline JS (After DOM Ready): Loads your page’s various components in a logical order, which makes it load faster.
13. Go to Litespeed -> Database
Here you can clear the database to save space on your web server. However, the page does not load faster because you clean the database. It does not matter if you ignore this tab.
14. Go to Litespeed -> Cache Crawler -> General settings
Crawler (Off): At Inleed, the crawler also works for web hosting customers, while Oderland has chosen not to allow web hosting customers to use the crawler. I have tested LiteSpeed Crawler on about 10 websites, and always noticed a speed deterioration of between 3 and 20 percent. Let’s hope the crawler works better in the future. I recommend that you leave the crawler turned off.
15. Go to Litespeed -> Dashboard
With this sub-tab you can speed test your web page. You should always double-check that your page has become faster, when you have reconfigured one or more setting options. A Page Speed-Score of at least 90 is fully approved.
Settings
If you click on LiteSpeed Cache in the menu on the left inside WordPress admin, you will find a number of menu options, which we briefly explain below.
Dashboard
A summary of your site’s features, performance, etc. Most features here will not be available until you have obtained a domain key for QUIC.cloud (see General below).
General
Here you can choose whether the plugin should be updated automatically when the developers release a new version, get a domain key for connection to QUIC.cloud and turn off or start notifications.
Cache
Among the cache settings you have a number of tabs:
Cache
The first setting under the “Cache” tab turns the cache function in the plugin on or off. Then you have a number of other settings for when cache should / should not be used, for example for logged in users.
TTL
TTL determines the number of seconds a page remains in the cache before it is considered old / outdated. As soon as a cached page has been cached for TTL seconds, it will be cleared from the cache automatically. The default values of these TTL settings are selected by the developers to work for most people, but you can change them if you wish.
Purge
There are situations when you do not want to let TTL decide when the cache should be cleared. The default settings work for most people, but you are free to change as you wish.
An example of a situation when you want to clear the cache yourself is if you make a change to the site that has an impact on several / all pages on the site. For example, if you rename a tag, change a title or the like, this changes in many places. You then do not want the cache to contain old links that no longer work.
The cache is also cleared automatically when installing updates (by default, you can change this setting).
Excludes
You may have pages on your site that you do not want to be cached at all. On this tab you can make settings for just this. The default settings work again for most people, but you can customize it all to your liking and taste.
ESI
Sometimes you want to avoid certain parts of a page on the site being cached, for example the shopping cart in an online shop. Via the settings for ESI you can arrange this and similar settings.
Object
Here you can make settings for object cache and use Memcached or Redis for this. If you want to use Memcached, enter / tmp / memcached under Host and if you want to run Redis, enter / tmp / redis here instead. Regardless of which one you choose to use, Port should be set to 0. You do not need to enter a username or password for either Memcached or Redis.
Browser
Browser cache is used to reduce the amount of data that needs to be retrieved from the server during repeated page loads from the same site. Here you adjust how long this cache will last before browsers automatically clear downloaded files and try to download new ones.
Advanced
You do not need to change the advanced settings if you do not have specific requirements and know why you want to make the changes.
WooCommerce
If you have WooCommerce installed on your site, you can make settings for this here.
CDN
As for the CDN settings, you have two tabs:
CDN settings
Here you make settings for CDN. You choose whether you want to use CDN from QUIC.cloud or from a provider you have previously obtained an account with.
If you use QUIC.cloud’s CDN service, do not enter a URL but only set up a subdomain according to QUIC.cloud’s instructions.
Manage
If you use CDN from QUIC.cloud or CloudFlare, you will be able to make settings for this here, for example which servers your data will be available on.
Image Optimization
LiteSpeed Cache can also optimize images on your WordPress site:
Image Optimization Summary
Here you can ask the plugin to look up and index all the images on your site. You can also manage how to back up and store or delete original images.
Image Optimization Settings
Among the settings, you adjust how the plugin should handle images, when optimizations should be made, etc.
Page Optimization
Here you control how resources on the website should be loaded, for example whether CSS files should be minified or not.
CSS, JS and Optimization Settings
On these tabs, you can set, for example, whether files should be sent minified to a visitor to the site – they take up less space and are sent to the browser faster. However, they become more or less illegible for a human being.
You can also choose whether css and js files should be merged in the code, so the browser does not have to make as many requests to the server (fewer requests).
Media Settings
Among these settings you can, for example, set lazy load, a function that prevents images that are not displayed in the browser window yet (because they are further down the page than what is visible in the browser window) from loading until the visitor scrolls down the page. You can also set how the space the images take up before they are loaded is handled (placeholders etc).
Media Excludes
If your page has images that you do not want to be handled by lazy load but always loaded directly, no matter where they are located on the site, you can make settings for this here.
Discussion Settings
If you have comments enabled on your site and the site is set to retrieve images of those who commented from Gravatar, you can set the cache for this here.
Tuning Settings
If you have enabled merging of css and / or js files as above, you can specify here whether any such files should be included in the merges. You can also set so that optimization generally does not run on certain subpages of the site.
At the bottom of the menu is the Selection Tools with a few different tools related to the plugin’s functions.
Purge
If you need to manually clear something from LiteSpeed’s cache, you can do so on this tab.
Import / Export
If you have made very good settings for the LiteSpeed Cache plugin and want to use them on other sites without having to make all the settings manually, you can export all the settings here. Conversely, you can also import settings here from another site.
On this tab you can also reset all settings in the plugin.
Edit .htaccess
If you want to make manual changes to the .htaccess file for your site, you can do so here, so you do not have to use an FTP program, File Manager or the like.
Heartbeat
Here you can make settings related to WordPress Heartbeat function.
Report
The features here are related to LiteSpeeds support and reports to them.
Debug Settings
If something on your site does not work as it should after you have started setting up LiteSpeed Cache, you can on this tab disable all functions the plugin offers and make settings for how data should be logged etc so you can troubleshoot better.
Log View
Here you can see logs from the debug function above.
Beta Test
If you want to be adventurous and use a specific beta version of the plugin, you can enter settings for this here.
LiteSpeed is not just a web server software that is faster (and in many cases much better) than Apache. There is also a built-in cache function that can further speed up page loads and reduce the load on the server as such (which further increases the speed of page loads). In this guide we will go through a bit about how to manage this cache via cPanel.
Access LiteSpeed Cache Manager
To access LiteSpeed Cache (LSCache) management via cPanel, start by logging in to cPanel. Once there, look up the Advanced section and the LiteSpeed Web Cache Manager icon.
LiteSpeed Web Cache Icons
LiteSpeed plugins for various CMS and the like
Inside the LiteSpeed Web Cache Manager page you will find information about various LSCache plugins available for WordPress, PrestaShop and several other systems:
Various LiteSpeed plugins
Clear LSCache for all sites on the account (Flush LSCache)
Below this you will find a feature to clear the cache of all sites that use LSCache in your web hosting account.
Clear all LiteSpeed cache
If you want to clear the cache for only one site, do not use this function but instead log in to the admin for the site in question and clear via the LiteSpeed cache plugin there.
LiteSpeed Cache for WordPress
Be sure to disable other cache plugins you may have previously installed before activating the LiteSpeed Cache plugin. The plugin will not work otherwise.
Under the section LiteSpeed Cache Management, you can control LSCache for WordPress installations on the account, this without logging in to the admin for each site.
litespeed cache management
If you go to WordPress Cache there, you will get a list of the WordPress installations that are indexed by the LSCache plugin for cPanel.
Here you have a number of buttons / functions you can use:
- Refresh Status – Reloads the page and updates the status of the cache for the various sites listed. If a WordPress site that has been installed before has been deleted, it will be removed during a refresh.
- Scan – Scans the account for WordPress installations so the cache can be controlled from here.
- Flush All – Same as the button under Flush LSCache – see above. Clears the cache for all installations on the account, not just those listed on this page.
- List of installations found:
- Discovered WordPress Installations – The path to the WordPress installation files, starting from ~ (ie the home folder on the web hosting account).
- Cache status – Shows whether the cache is enabled (disabled) or not (disabled).
- Flag – If an installation is flagged, it will be excluded from mass operations such as “Flush all”.
- Actions – Here the cache on each plugin can be activated/deactivated and the installation flagged/flagged off.
- It is also possible to tick several installations (via the check box on the left of each row) and activate/deactivate the cache on several at a time, or flag / flag them in one swipe.
Other settings
At the bottom you have some additional settings for LSCache that you can use.
Settings and Advanced
LiteSpeed Cache (Settings)
Here you can set the level of logging you want from LSCache. Default is Info but you have several to choose from, depending on how much detail you want to get out.
LiteSpeed Cache logging settings
Do not miss to save with the Save button when you have changed.
Advanced
Inside Advanced, you have the option to restart PHP running on the web hosting account, for example to clear other cache (such as opcache) or to stop processes stuck in a loop or the like.