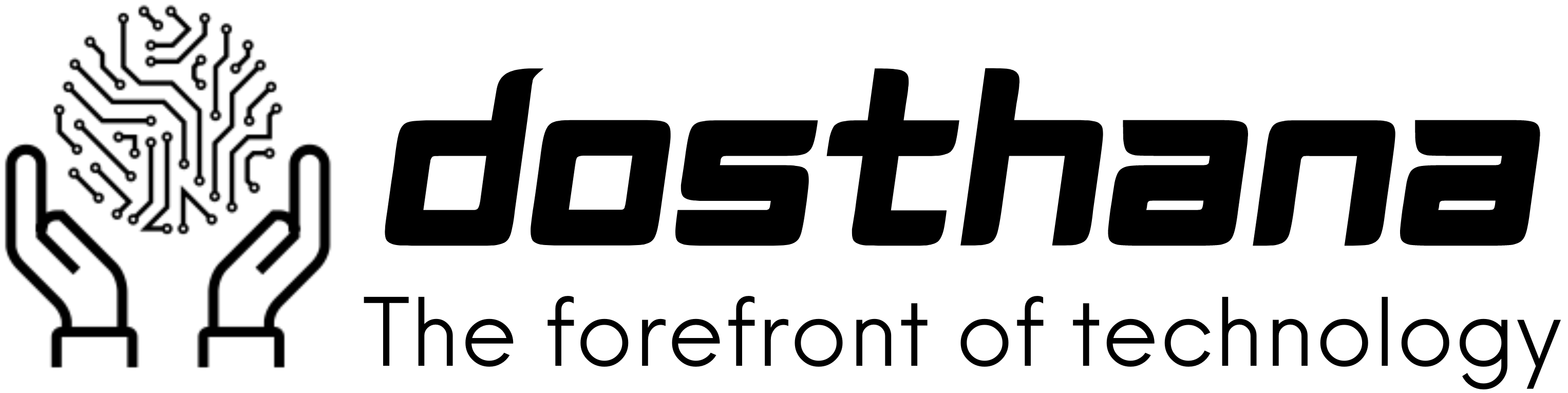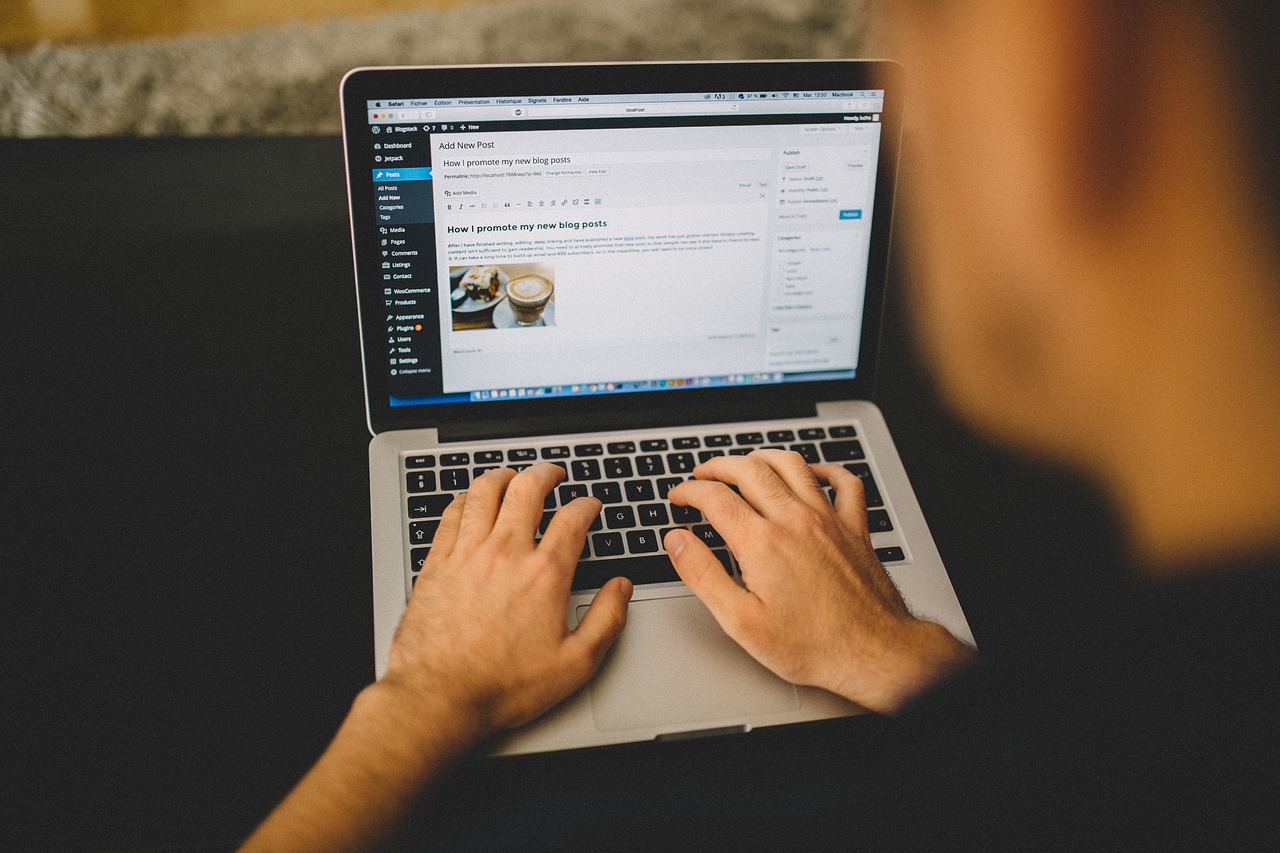
WordPress is the most widely used content management system in the world for building websites. Chances are good that if you are not already using it, you have plans to start using WordPress for your own website. But do you know how to install a WordPress theme?
What is a WordPress theme?
As explained by Dreamhost, a WordPress theme is
“a group of files (graphics, style sheets, and code) that dictates the overall appearance of your blog or website. Themes can control something as vast as your site’s layout, or as minute as your hyperlink colors.”
A WordPress theme is to some extent the same as the look of your website. More specifically, the theme is a collection of page templates and stylesheets that determine how your website should look and be structured
The easiest way to change the look and feel of a website without coding is through plugins. When opting for this, make sure to choose a plugin that has a high rating. But be careful: the more plugins you use, the greater the risk of problems.
What your website needs depends on who you are and what you should do with the website.
Perhaps a unique theme is what suits you best, or maybe you want something more simple and basic. You can design from scratch with your graphic profile in mind. A unique UX is created and adapted for your visitors to behave as you want. It will be a completely new and own website.
Smaller businesses, freelancers, or start-ups may not want to invest the money required for a brand new website. In this case, Premium themes are excellent. In this article we discussed how you choose a WordPress theme, and if you have made your decision, let’s look at how you can install the WordPress theme for your website.

Installation via the administration panel
- Log in to your site’s admin panel.
- Click on “Appearance”, and then on “Themes”. Next to the heading at the top of the page, you will see a button with the text “Add new” and click on it.
- You will see a number of themes that have been selected by the WordPress developers themselves. If you can’t find one you like, you can click on “Popular” and see a list of the themes that are most popular on WordPress.org right now. You can filter the result by clicking on “Function filter” and check the properties and functions you are looking for. If you want a theme that is fairly new, you can click on “Latest”. Then you can choose from themes that are a little more unique as these have not yet been used by so many that they have become too common.
- When you have found a theme that you are interested in, click on “Preview”. The theme should now appear in a new box. Not what you’re after? Look no further. The range of WordPress themes is huge, and if you give it some time, you will surely find something you like.
- Have you decided on a theme? Click the blue “Install” button. When the installation is complete, click on the “Activate” link.
- Your new theme is now installed!
How to download themes that are not on WordPress
There are currently thousands of themes available for download from WordPress. That’s a big number, but it pales in comparison to what can be found if you do some research on Google. Installing themes that are not on WordPress.org is not quite as easy, but it should not be a problem.
But before you begin: a word of warning. All themes available on WordPress.org are quality assured by WordPress theme reviewers. It’s not a guarantee that all themes on WordPress.org will work perfectly, but it’s a guarantee that they will not, for example, steal your email address and password and sell it to top bidders. That guarantee does not exist for themes outside the WordPress theme archive. Unreliable themes are not a big problem in the WordPress world, but the risk of running into problems is there.
Install an external theme via the administration panel
First of all, you need to find an interesting theme. Be prepared to browse through many sites before finding something you like.
- Eventually, you will hopefully find a theme that interests you. Download it as a zip file to your computer.
- Log in to your administration panel, and then click on “Appearance” and “Themes”. Next to the heading at the top of the page, you will see a button with the text “Add new” and click on it.
- On the new page in the same place at the top of the title, click on the “Upload theme” button. Click the “Select file” button and select the zip file you just saved to your computer. When the file is uploaded, click on the “Install” button. Find your theme at the bottom of the page and click “Activate”.
- Done! Your new theme is now installed.
Installation of the zip file without the administration panel
- First, extract the files from the zip file you saved.
- Launch your FTP program (if you do not have one, download FileZilla) and connect to your server.
- Navigate to wp-content / themes / and upload the folder you extracted in step 2.
- Log in to your administration panel, and then click on “Appearance” and “Themes”. Find your theme at the bottom of the page and click “Activate”
- Done! Your new theme is now installed.
There are thousands of themes for the blog; both free and premium themes that cost money. To find a new one, the blog platform offers a built-in tool for searching and easily previewing templates. The method requires that you allow WordPress to connect to your website via FTP. This is something that not everyone is comfortable with and therefore there is another option, namely to install and activate the theme manually.
Activate a WordPress theme with the built-in tool
- We start by logging in to the administration panel and go to Appearance and then Themes.
- Click Add New and search or browse popular themes. A tip is to preview before you decide to activate a new template on your blog.
- When you have found the right one, click Install when you hover the mouse over the selected theme. If you have previously entered your FTP data, the theme will be installed, otherwise, follow the instructions and click Continue. You have now installed the theme on your blog but it is not yet activated. To return to the first page of your themes, go to Appearance → Themes in the left menu.
- Click Activate next to the newly installed template to complete the process. You are now ready to start configuring the theme settings, which you can read more about below.
Installing a theme manually is not much more complicated than with the method above. Find the theme you want with the built-in tool and surf to the official theme catalog. Search for the theme and download the ZIP file to a local location on your computer.
Extract the files from the compressed folder and connect to your web host with a free FTP client such as FileZilla (If you do not want to use an FTP client, you can instead choose to upload the ZIP file in the administration panel under Themes → Add New → Upload Theme).
Navigate to your WordPress installation, locate the / wp-content / themes directory, and upload the files there. When everything is ready, you will find the theme under Appearance → Themes in your administration panel. Just like with an automatic installation using the built-in tool, you have to manually activate your new template.
Customize the look of your WordPress theme
To customize the blog’s exterior, go to Appearance → Customize. This is where you choose settings for, among other things, colors, layout, and typography in themes. You see a preview after each change and can choose publish when you are done.
Choosing a theme to build and design your website. If we compare your website with a car, WordPress is the engine while the theme is the body with its colors and shapes. There are thousands of different themes of varying quality to choose from. In WordPress, you will find the theme settings under Appearance> Themes.