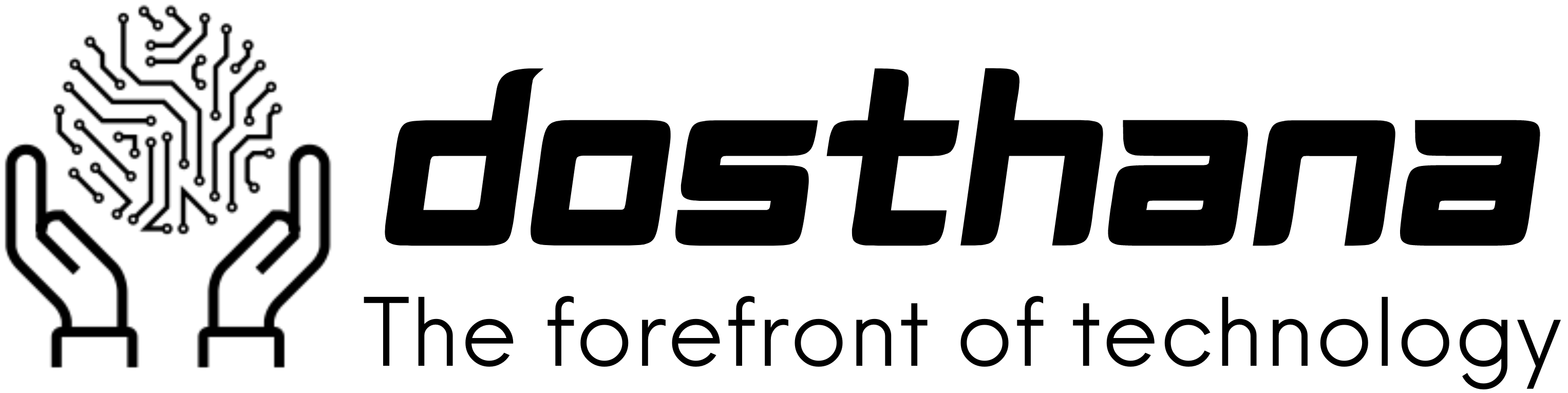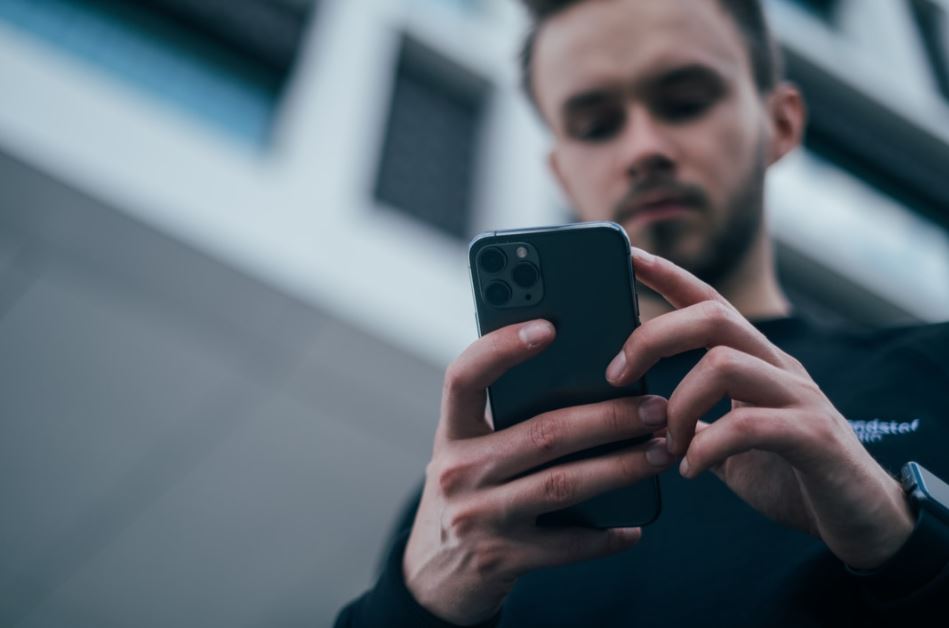
The iPhone 13 mini and iPhone 13 pack 4GB of RAM, while the Pro models bump the RAM to 6GB. You can’t keep all apps or games running in the background. Users should close irrelevant apps running in the background on their iPhone 13. Here’s how you can close apps on iPhone 13 and iPhone 13 Pro.
It’s 2021, and iOS is smart enough to pause apps and games in the background. iOS can prioritize apps and allow only certain apps to sync, even if there are many open.
Should You Force Close or Kill Apps on Your iPhone 13?
People usually believe that closing apps on iPhone will free up RAM and increase its battery life. Many Apple executives confirmed that the iPhone’s battery life is not affected by closing any apps/games
In fact, it has a reverse effect on the phone’s battery life. When you close apps on iPhone 13, they are completely removed from memory. You will need to reopen the app each time it is opened. While we do not recommend closing frequently-used apps, it is possible to quit them if they become unresponsive, freeze, or act strangely.
Another scenario is when you want to download huge media files from Telegram, Prime Video, or Netflix. A lack of RAM might cause iOS to suspend download activity. To free up RAM, close any apps that are running in the background. This will allow you to use Telegram and Netflix’s resources. You can then allow them to continue their background activities.
Follow these simple steps to force close, quit, or kill apps on your iPhone 13 mini, iPhone 13, iPhone 13 Pro, or iPhone 13 Pro Max.
Step 1: Swipe Up and Hold
Bring up the App Switcher on your iPhone 13 or iPhone 13 Pro by swiping up from the bottom of the display, holding your finger on the screen for a split second, and then removing it. This gesture works in the same way as going back to your home by swiping from the bottom. To bring up App Switcher, however, your finger must remain on the screen for just a second after you have completed the swipe-up.
Step 2: Swipe Up, Again!
Now close any app by simply swiping up on its card
The App Switcher also supports multi-touch, so you can do a three-finger swipe-up gesture to close three apps at once.
As we mentioned above, you shouldn’t close apps on iPhone 13 or iPhone 13 Pro just to save some battery juice. iOS does a great job of handling this part. If apps behave abnormally, or you do not use them often, close them.