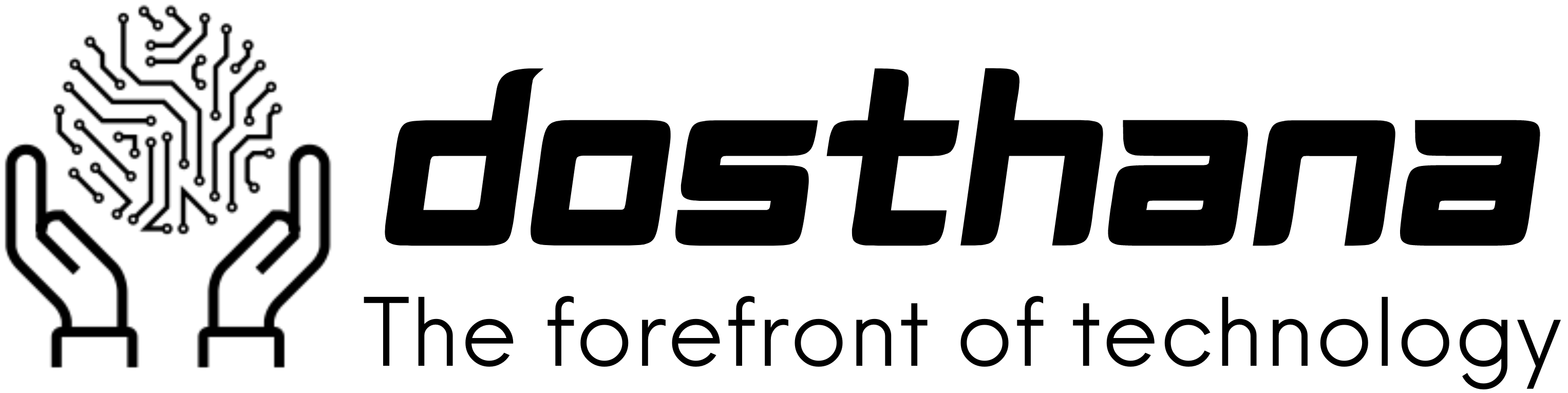If you are upgrading to the iPhone 11 or iPhone 11 Pro from an iPhone 8, iPhone 7, or lower, you are going to take a bit of time to get used to the new gesture system due to the lack of the Home button. Coupled with the new navigation system, Apple has also changed the way you can close or kill apps on the iPhone 11 and iPhone 11 Pro from the app switcher.
Before I show you how force-close apps on the new iPhone, however, I want to answer the important question: Should you swipe away apps from the app switcher in order to force them out? You can force close or kill an app in many different ways.
Should You Force Close or Kill Apps on Your iPhone?
Many Apple executives have said multiple times that closing apps on an iPhone has no impact performance or battery life in any way. Closing frequently used apps can actually cause a decrease in performance and battery life, as the device must keep opening them again and again. All this is not stopping iPhone users closing their apps via the app switcher.
While I won’t recommend closing frequently-used apps, it is possible to force quit an app if the app acts strangely, freezes, or doesn’t respond to your commands.
You can close any apps you don’t use often from the app switchinger once in awhile. Although this won’t bring any battery life or performance improvements, it can at least keep the app switcher from becoming a disaster.
How to Kill, Quit or Force Close Apps on iPhone 11 and iPhone 11 Pro
Follow these simple steps to force close, quit or kill apps on your iPhone 11, iPhone 11 Pro, or iPhone 11 Pro Max:
Step 1: Swipe Up and Hold
Bring up the App Switcher on your iPhone 11 or iPhone 11 Pro by swiping up from the bottom of the display, holding your finger on the screen for a split second and then removing it.
This gesture works in the same way as going back to your home. It involves also swiping from the bottom to bring up the App Switcher. To bring up App Switcher you will need to hold your finger down on the screen for just a second after finishing the swipe.
If you find waiting for App Switcher to be tedious, there are other ways that can help. Try swiping up at a 45-degree angle from the bottom of the screen (to the right). After getting used to the gesture, you will notice a faster app switcher.
Step 2: Swipe Up, Again!
Now close any app simply by swiping down on the card.
The App Switcher supports multi-touch, so that you can use three fingers simultaneously to access three different apps.
Watch the step-by-step video to see easy it is to force close apps:
Subscribe to the iPhoneHacks YouTube channel for more videos.
As I mentioned, force closing all apps from your iPhone should be avoided. You should force-close, quit, or kill only the apps you use less often. Otherwise, it will clutter up your app switcher.