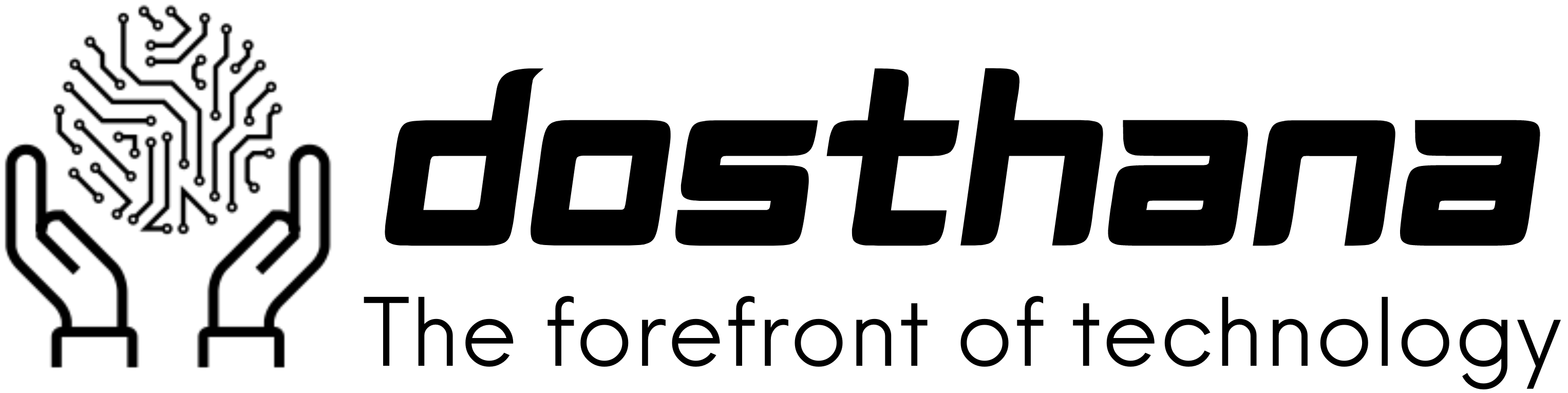Have you ever been in a hurry and needed the flashlight to get out of your iPhone’s darkened room? You may need to quickly use your iPhone’s flashlight in dark circumstances such as a power outage or at the cinema. Apple’s UI has quick shortcuts to enable you to use the flashlight feature. In this post, we will guide you through four different ways to convert your iPhone 11, iPhone 11 Pro, iPhone 11 Pro Max or any iPhone X series with the latest iOS 13 into a flashlight.
One has the ability to turn on flashlights from the lock screen or Control Center. You can also view iOS Today View via Siri. Let’s get started.
Turn Your iPhone into a Flashlight
1. Use Flashlight from the iPhone Lock screen
Apple has added two quick shortcuts on the lock screen, flashlight and camera. They are accessible by anyone without needing to unlock the iPhone. To turn the iPhone on, tap the power button. Long press the flashlight icon for the torch to be turned on.
This is the fastest way to use your flashlight when your iPhone is locked. It is not possible to change the position of the lock screen shortcuts or make them more convenient by using the iPhone Settings menu.
2. Access Flashlight from the iOS Control Center
By default Apple integrates a flashlight shortcut into the Control Center. To access the flashlight function, swipe to the lower right of the screen. To turn on the flashlight, tap on it. You can also long-press on the toggle to adjust the brightness.
If the option does not appear or you wish to modify the position of the control, launch Settings on your iPhone. Next navigate to Control Center > Customize controls menu. The Control Center’s controls list can be found here. To add the Torch icon to the menu, locate it and click on the “+” button. Drag and drop the Control Center to change the position of the Torch.
3. Ask Siri to Perform the Job
With each iteration of iOS, Apple is adding more functions to its voice assistant Siri. Starting with the iOS 12, you can ask Siri to turn on/off the flashlight of the iPhone.
Activate Siri by holding down the power button, or using the phrase “Hey Siri” to get it going. To turn the flashlight off, simply say “Turn on flashlight” and then spell “Hey Siri”, to shut it down. Siri cannot dim or brighten the flashlight.
Here are alternate phases that you can use in order to switch on/off your flashlight.
- ‘Hey Siri, enable/disable Torch’
- ‘Hey Siri, flashlight on/off’
- ‘Hey Siri, torch on/off’
There’s one catch. Siri must have an internet connection in order to receive flashlight commands.
4. Create a Shortcut for Flashlight
In 2018, Apple’s iOS 12 update introduced the Siri Shortcuts app. It’s Apple’s version of IFTTT (If this Then That), which integrates Siri. Siri Shortcuts allows you to create shortcuts for flashlight toggles. You can place them on your home screen. You can also access this option via the iOS Today View and default iOS share menus. To set this up, follow the instructions below.
Step 1: If the app is missing from your iPhone, then download the Shortcuts app from the App Store.
Step 2: Open the Shortcuts app and tap on the Create Shortcut button.
Step 3: Select the three-dot menu above and rename the shortcut as ‘Flashlight on’.
Step 4: Toggle on ‘Show in Share Sheet’ to make the shortcut available in the iOS share menu.
Step 5: Select the ‘Add to Home Screen’ option to create a shortcut on the iPhone Home screen, and tap on the done button.
Step 6: Tap ‘+’ icon and search for Torch in the search bar.
Step 7: Keep the Torch-on option and select done.
Now you can access and see the shortcut for Flashlight on on your home screen, as well as the iOS share menu. The same shortcut can be used to turn off the flashlight. Continue with Step 6 but change the name of the shortcut to Flashlight Off. Keep the Torch-off option selected in Step 7 and click done.
To access shortcuts using the iOS widget panel swipe left, and scroll down until you see the edit option. Click on Edit and then tap the “+” icon next to the Siri Shortcuts App. This will add it to your app widgets. Drag and drop is a good way to change the widget’s position in Today View. The widget allows you to access shortcuts that will allow you to execute the script on your iPhone and turn it into a flashlight.
Shortcuts: Download
Watch the video below for step-by-step instructions:
Subscribe to the iPhoneHacks YouTube channel for more videos.
Use Flashlight On the Go
Which method is the fastest and easiest to turn your iPhone into a flashlight using ? Please leave your comments below.