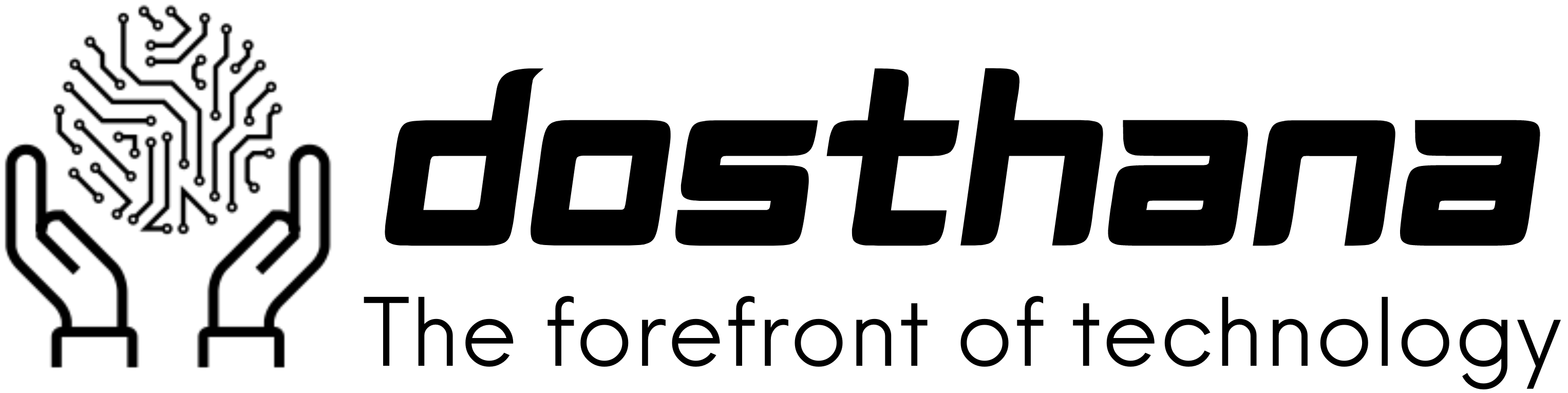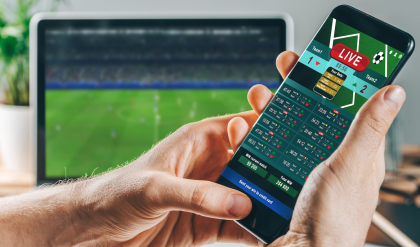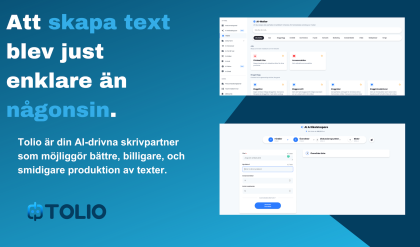Ibland har du något på din dator som du vill visa på din TV. Kanske har du laddat ner en film eller så har du fått ett videoklipp som visar familjemedlemmar som du vill titta på på en större skärm, kanske med andra.
En modern TV kan nu anslutas till en stationär eller bärbar dator. På det sättet blir din dator en uppspelningsenhet, med TV: n som en bildskärm. Att använda en HDMI-kabel är det enklaste sättet att göra detta. Vissa TV-apparater kan däremot kopplas med Bluetooth eller wifi vilket möjliggör att koppla helt utan kablar.
HDMI kablar varierar enormt i pris. Men experter är överens om att det inte finns något att vinna på att köpa en dyrare designerkabel – en relativt billig bör göra jobbet på ett adekvat sätt.
Du kommer att behöva:
- en dator med ett HDMI-uttag, ett ljudkort och ett grafikkort
- en TV med HDMI-ingång
- en HDMI-kabel för att ansluta de två.
Följ dessa steg-för-steg-instruktioner för att ansluta din dator till din TV.
Steg 1: Placera din bärbara dator nära tv: n eller se till att din stationära dator är tillräckligt nära för att nå den via HDMI-kabeln. Se till att både din dator och din TV är avstängd.
HDMI-uttag Steg 2: På datorns baksida finns ett HDMI-uttag (se till höger). Det ser lite ut som ett USB-uttag men är inte rektangulärt. Det kommer att märkas som ‘HDMI’.
HDMI-kabel HDMI-kabeln är densamma i varje ände. Det spelar ingen roll vilket ända du ansluter till din dator. Anslut ena änden nu.
Steg 3: Det finns en lucka på framsidan eller sidan av din TV eller på baksidan nära strömkabeln. Under den hittar du alla slags knappar och ingångar. Anslut den andra änden av HDMI-kabeln till TV: n via HDMI-uttaget som du hittar under fliken.
Steg 4: Slå på din TV. Använd “AV” -knappen på fjärrkontrollen för att välja AV-ingång ”PC”.
Steg 5: Slå på din dator. Den kommer nu att utföra ett “handskakningsprotokoll” med din TV. Din TV matar information till datorn om det format den behöver för att acceptera video. Informationen från din dator bör visas på TV-skärmen. Du kan behöva komma överens om några ändringar på din dator. Använd musen eller pekplattan för att klicka på knapparna på vanligt sätt.
Steg 6: Din TV är nu din datorskärm. Se till att du väljer alternativet “Helskärm” på din dator.
Steg 7: Starta filmen du vill titta på. Flytta muspekaren från skärmen så att knapparna “Spela upp” och “Pausa” inte förstörs. Men oroa dig inte – om du rör musen igen dyker de upp igen.
Steg 8: När filmen är klar stänger du filen som innehöll filmen eller videon och stänger av datorn. Koppla bort HDMI-kabeln och välj en annan ingång på TV: ns AV-knapp.
Följ dessa steg för att ansluta en bärbar dator till din TV trådlöst.
Du kommer att behöva:
en bärbar dator med Wi-Fi anslutning. En Wi-Fi-aktiverad TV.
Steg 1: Slå på TV: n och datorn.
Steg 2: Aktivera Wi-Fi-läget från TV-menyn.
Steg 3: Välj Wi-Fi-ingången på TV: n på samma sätt som Video 1, DVR, etc.
Steg 4: På datorn bör du uppmanas att välja Wi-Fi-anslutningen till TV: n. Vissa datortillverkare (särskilt Sony) har en dedikerad knapp på sina bärbara datorer för att aktivera denna anslutning.
Steg 5: Följ TV-tillverkarens instruktioner om hur du länkar TV: n till ditt Wi-Fi-nätverk. Det kan vara nödvändigt att ange säkerhetsnyckeln eller lösenordet så att ditt nätverk kan känna igen TV: n som en åtkomstpunkt (en omstart av nätverksroutern kan vara nödvändig).
Steg 6: TV: n kan visa ett fyrsiffrigt lösenord som du kan ange på datorn.
Steg 7: Då ska datorn känna igen TV: n som en enhetsanslutning
Steg 8: Även med rätt ingång vald på TV: n kanske du inte ser en bild. Om så är fallet, gå till datorns kontrollpanel och välj “Justera skärmupplösning.”
Steg 9: Du kommer att se bilder för två olika skärmar. Klicka på display nummer 2.
Steg 10: Välj nu “Förläng skrivbordet till den här skärmen” och klicka på “Använd”.
Steg 11: HDTV-skärmen ska nu visa Windows-skrivbordet. Om du uppmanas att klicka på “Behåll skärminställningar.”
Steg 12: Du kan behöva justera upplösningen för att få en större bild på TV: n.
Steg 13: Öppna fönster på datorskärmen kan behöva dras till TV: n.
Steg 14: Du bör vara inställd, men varnas för att Wi-Fi-nätverk kan vara snygga när det gäller att lägga till enheter eller göra ändringar.
Obs! Mac-användare kommer att ha en liknande inställningsprocedur för flera skärmar genom systeminställningar / skärmar / arrangemang / skärm, för att antingen utöka skrivbordet till två skärmar eller “spegla” exakt vad som finns på datorn på TV: n.