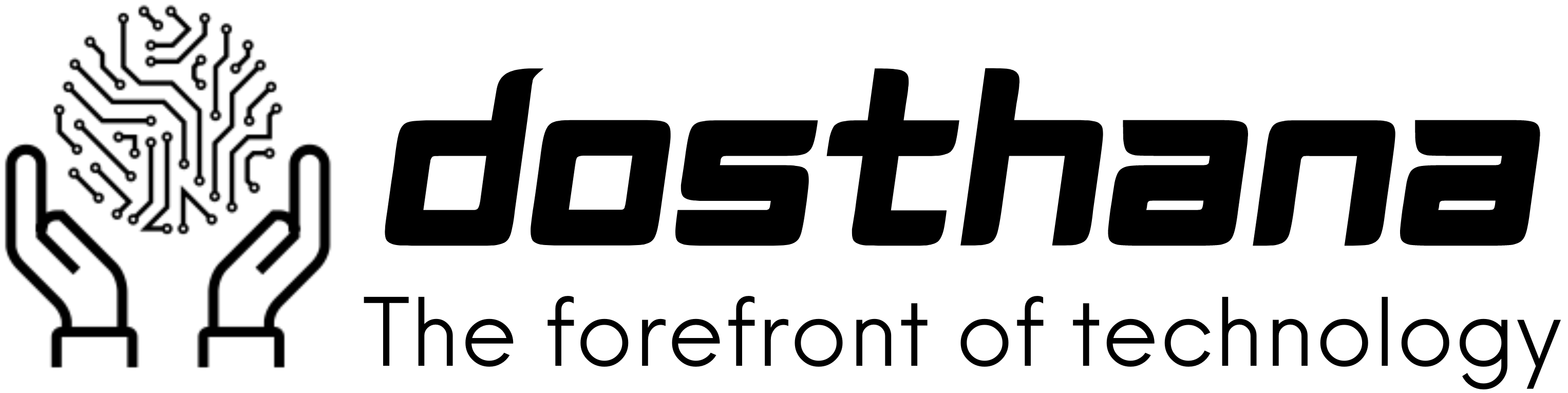The MacBook Pro Touch Bar is an interactive digital (OLED multi-touch) strip on top of the keyboard. It is responsible for providing a way to quickly access app-specific and system-level functions. It facilitates users to make use of several gestures. It includes tapping to access Siri, swiping, and getting several shortcuts for each app. If your MacBook Pro bar not working as efficiently as it should, try the solutions discussed in this post.
MacBook Pro Touch Bar Not Working?
There could be a number of reasons why Touch Bar stops working on your MacBook Pro. It may keep freezing and would not respond to the user’s touch. Temporary software bugs or highly resource-intensive apps may lead to this issue.
Other common culprits include hardware problems, outdated macOS versions, water damage, app malfunction, or software glitches. Heavy use of memory, processor, or storage can also be the root of the issue.
Let’s now discuss the methods to fix MacBook Pro Touch Bar not working or freezing issues. But, before you go ahead, check you’re using the latest version of macOS. Some applications do not work efficiently on outdated versions.
Visit the Software Update section regularly to learn if new updates and upgrades are available and install them instantly.
Restart Your MacBook Pro
Rebooting your MacBook is the primary solution to this issue and many more problems, such as software glitches. Tap the Apple logo in the top left and select Restart. Alternatively, you can hold down the Command button and press the Power button. If it resolves the problem, you can enjoy its use. However, if the touch bar still doesn’t work, try starting your MacBook in Recovery Mode.
Reset Touch Bar Cache Files
Corrupted cache files make the MacBook Pro bar not working a reality. Reset these files by tapping Go to Location in the Finder. Then, find the path ~Library/Preferences/ and locate the file with the name ‘apple.touchbar.agent.plist’. Move it to the Trash and go to the Caches folder- ~Library/Caches/. Delete the folder content and restart your system. Alternatively, use this link to learn quick tips to speed up your computer.
Reset the Mac’s SMC

Resetting the SMC or System Management Controller of your MacBook is essential if you are using an Intel-based model. SMC helps in executing a host of several procedures. To reset the Mac’s SMC, turn off your MacBook Pro. Press and hold the Option, Control, and Shift keys for some seconds while pressing the Power button. It turns off your system in case it is turned on. Release these keys for about 7 seconds. Then, turn on the Mac.
Use Activity Monitor
The background process of the Touch Bar can restart using multiple ways, including the Activity Monitor. Start the Finder and find Activity. Click twice on the Activity Monitor when it appears in the Finder. Go to the Activity Monitor and find the Control option. Select Control Strip when it appears. Tap X at the Activity Monitor window top. Now, click Quit to confirm the shutdown process.
Use Terminal App
If you can’t restart the Touch Bar via Activity Monitor, you can try restarting it with the Terminal app. To use this method:
- Start the Finder and find Terminal.
- Click twice on Terminal when it appears in the Finder.
- When you get to the Terminal window, type sudo pkill TouchBarServer.
- Click the Enter button.
- Enter your administrator password when asked.
- At last, type sudo killall “ControlStrip” and hit Enter.
Refresh the Control Strip
In some cases, the Touch Bar option has disappeared from the control strip. The strip lies in the rightmost corner of the Touch Bar and features options for setting adjustments and Ask Siri. To get it back, refresh the entire control strip. To do so, open the Terminal app. Now, type the command killall ControlStrip without the quotes and press the Return button. It will show the touch bar now.
Update macOS Version

Installing the latest macOS version on your new MacBook is significant for overall improved performance and productivity. When your MacBook Touch Bar is not appearing, check if you’re using the latest version of macOS. Running an outdated version can affect normal functioning and cause unexpected errors. So, update macOS by going to the Apple Menu. Click System Preferences and then Software Update. Install the pending update.
The Conclusion
If your MacBook Pro Touch Bar still isn’t working, schedule a time to meet and discuss with Apple Support. Or, take your Mac laptop to the nearest authorized Apple Service Center. Possibly, you would be encountering any hardware problem that can be easily treated with the support of technicians. Use the solution based on the reason behind why MacBook Pro Touch Bar disappeared or not working.