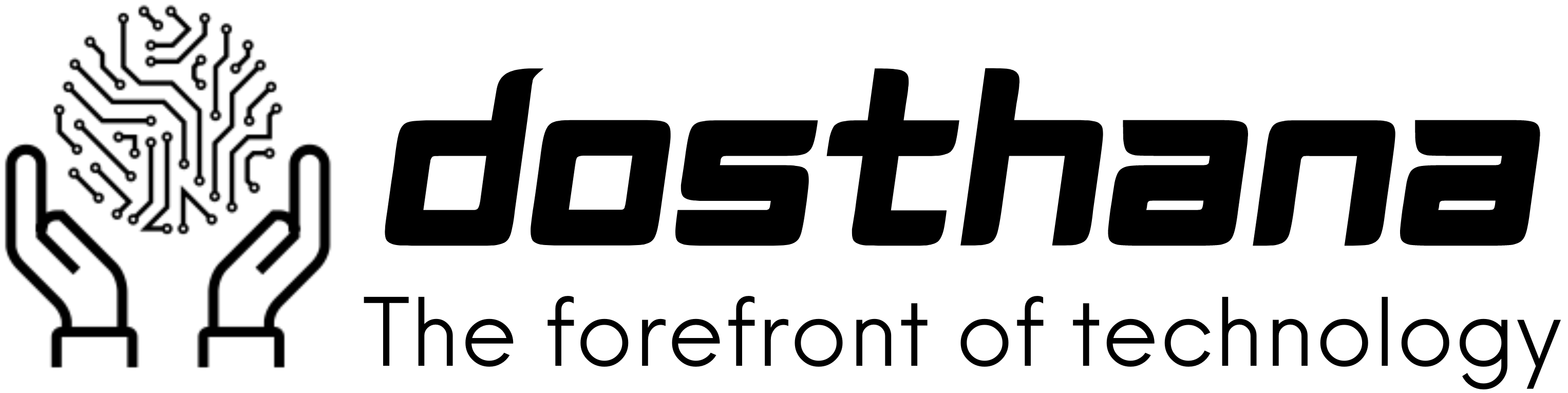Other methods can be used to get the most from iOS 14’s widgets features, but Widgetsmith remains the most widely-used app for creating custom widgets.
You can customize your home screen with a variety of widgets available in the app. These widgets can be customized in the app at this time:
- Time
- Date
- Photos
- Photos in Album
- Text Custom
- Blank Space
- Calendar
- Notifications
- Weather
- Health & Activity
- Tides
- Astronomy
Are you able to use it for free?
It is available for free ( download it now). Although it does include an optional premium subscription that allows access to the weather widget and tides as well as exclusive widget styles, it can still be used without spending any money.
Popularity
Widgetsmith’s popularity on iOS 14 home screens is due to its flexibility. You can create the look you desire by using specific photos or color schemes. The user used several color schemes to create this look and then sorted the icons into separate pages. Widgetsmith allowed her to create matching decorative elements.
Timed Widgets
You have many options to ensure that you find the right widget for your needs. Widgetsmith allows you to set up widgets to appear according to defined rules. Widgets can also be activated by tapping them as any other app. It can integrate with existing stock apps like Photos, Calendars, Reminders and Health to provide information at a glance.
Color Theming
This is probably the most flexible feature of Widgetsmith. Although the widgets may seem simple, you have the option to choose your own background and borders. This allows you to create the ideal look for your home screen.
The user spent time customizing a clean, white look that matched his Widgetsmith widgets. He also modified his app icons , but that’s a separate tutorial.
Photo Widget
Apple decided to not allow users to customize the standard Photo widget. Apple’s Photo widget doesn’t allow you to pick your own image!
Widgetsmith makes it easy to accomplish this basic task. It allows you to either set a photo or rotate through an entire album. You can also create timed widgets that will display a different photo at different times throughout the day.
Although your instinct may be to add a photo of your pet dog or cat to your screen, we have seen more creative uses that include decorative and artistic elements.
Get More Ideas
Widgetsmith offers a wide variety of options that allow you to create home screens in any way you like. Here are some examples of widget combinations that work with different themes in Widgetsmith. But, the options are yours.
- Sports: Precipitation %, Activity Bar, and Step Count
- Productivity: Calendar Month, Outlook, Reminders, and Upcoming Calendar Events.
- Photography: Weather Conditions, Sunrise & Sunset, and Photos in an Album.
- Sailing: Tide Graph and Tide Clock. Sunrise and Sunset.
- Astronomy: Moon Phase and Starfield, Sunrise, Sunset, and Wealthier Conditions.
There are three pre-loaded calendar widgets in the app. You should add one of these three sizes to your homescreen. This can be done before or after you have customized your widgets within the app.
How to set up a basic Widgetsmith Widget
These steps will show you how to create widgets using Widgetsmith. While you might want to create a new widget, the process is basically the same. There are slightly different visual options at each stage.
Before you follow these steps, please download the Widgetsmith app from the App Store.
- Start the Widgetsmith App.
- You can choose whether you want to create a small widget, medium or large widget. Select Add… Widget to create a new widget. This will edit the preset calendar widget. Select the preset widget to change its size.
- Choose Default Widget. You can make the widget appear at a specific time by tapping Timed Widget instead.
How to customize Widget font and colors
- Scroll down to Style and choose the widget you want.
- Click the Font bar at the bottom of your screen. The option bars can be different depending on which widget you choose.
- Scroll down to Font and choose a font.
- Click the Tint Color button at the bottom of your screen. Your option bars might be slightly different.
- Scroll down to Tint Color and choose a tint.
- Click the Background Color button at the bottom of your screen.
- Scroll through the background colors and choose one.
- Tap the back arrow at the top left corner.
- Click Save
- Return to the homepage
Add the widget in your preferred size from Widgetsmith onto your home screen and drag it to where you want. You may need to hold the widget down and tap Edit Widget.
After you’ve completed these steps, you may want to hide the Widgetsmith application from your Application Library.
Widgetsmith allows you to create custom widgets using hundreds of combinations, depending on your needs. You can use it to add one photo to your home screen or to build a complex system with timed widgets and Calendar and Activity integrations.